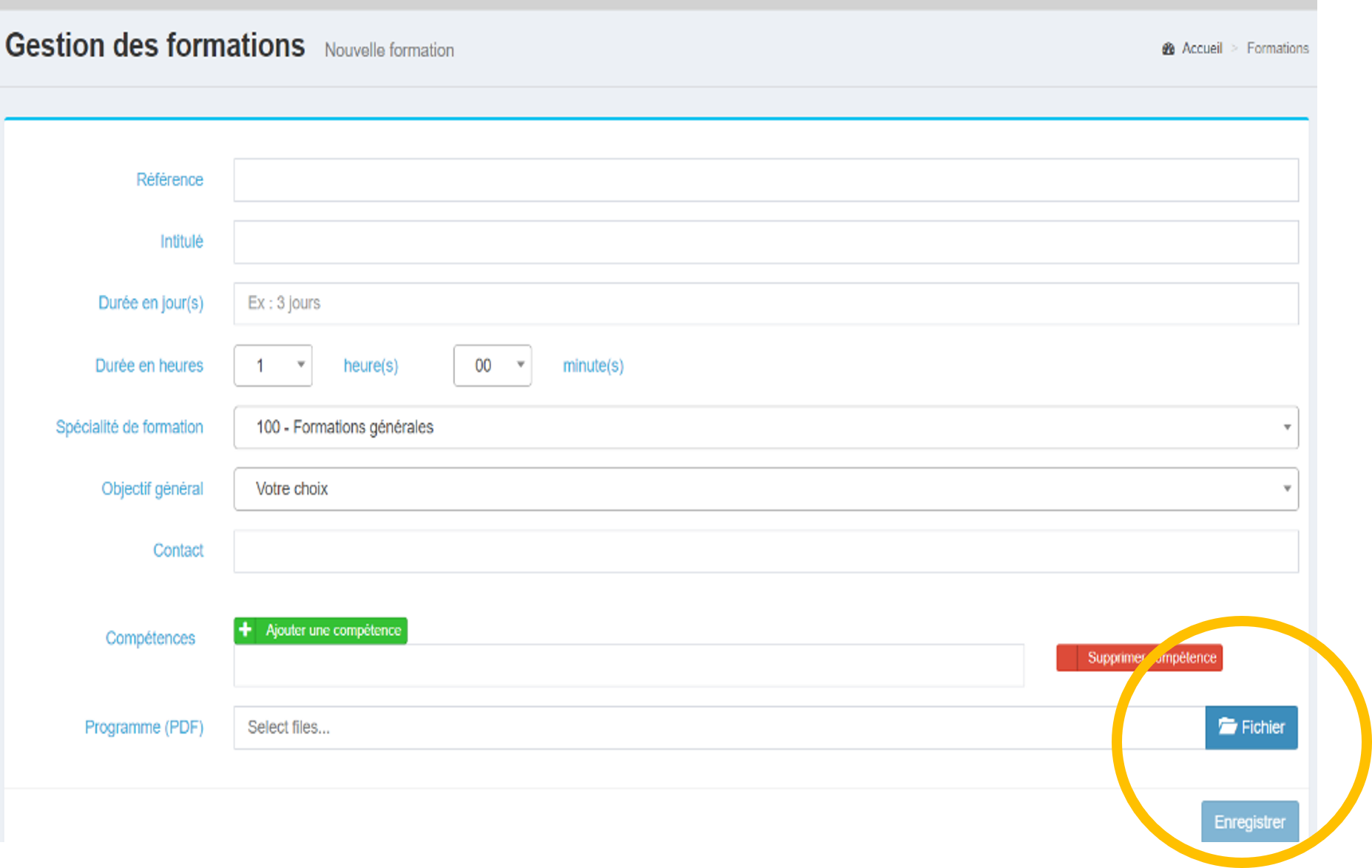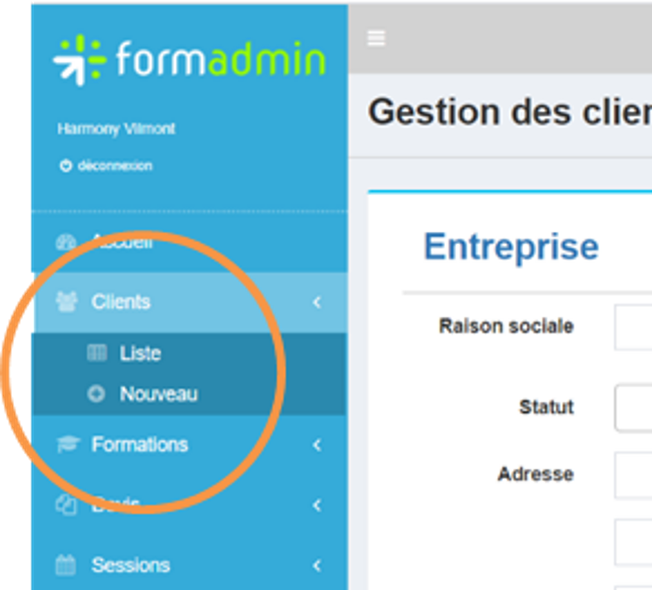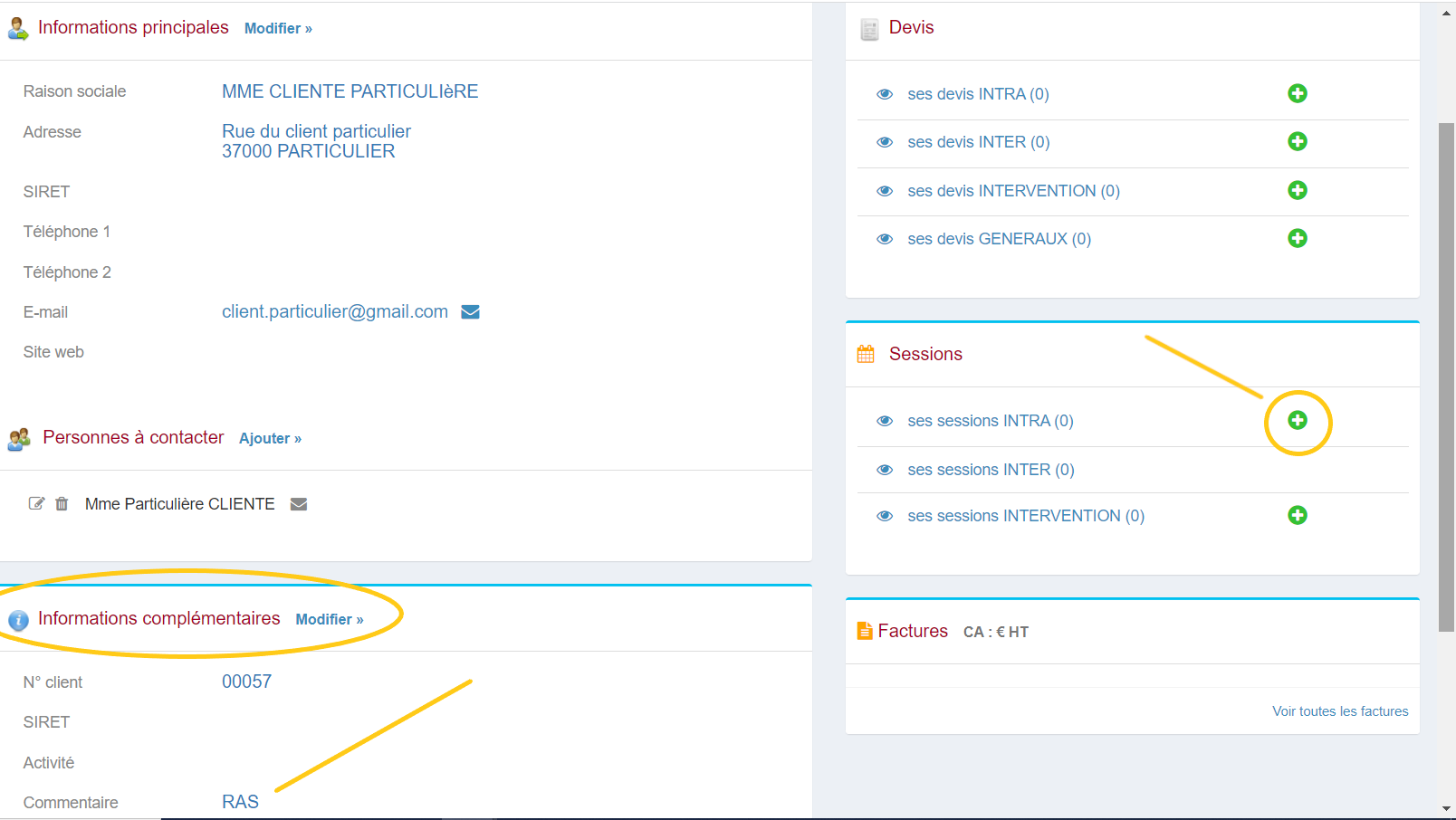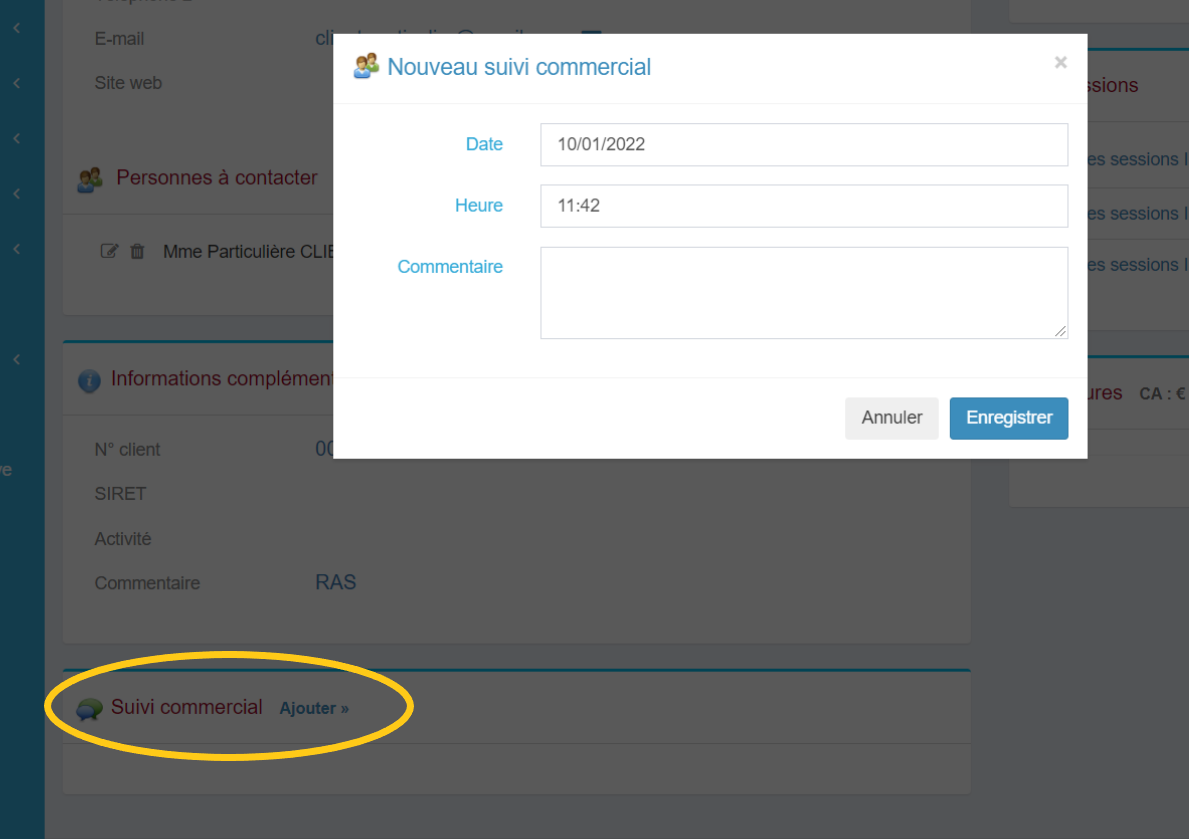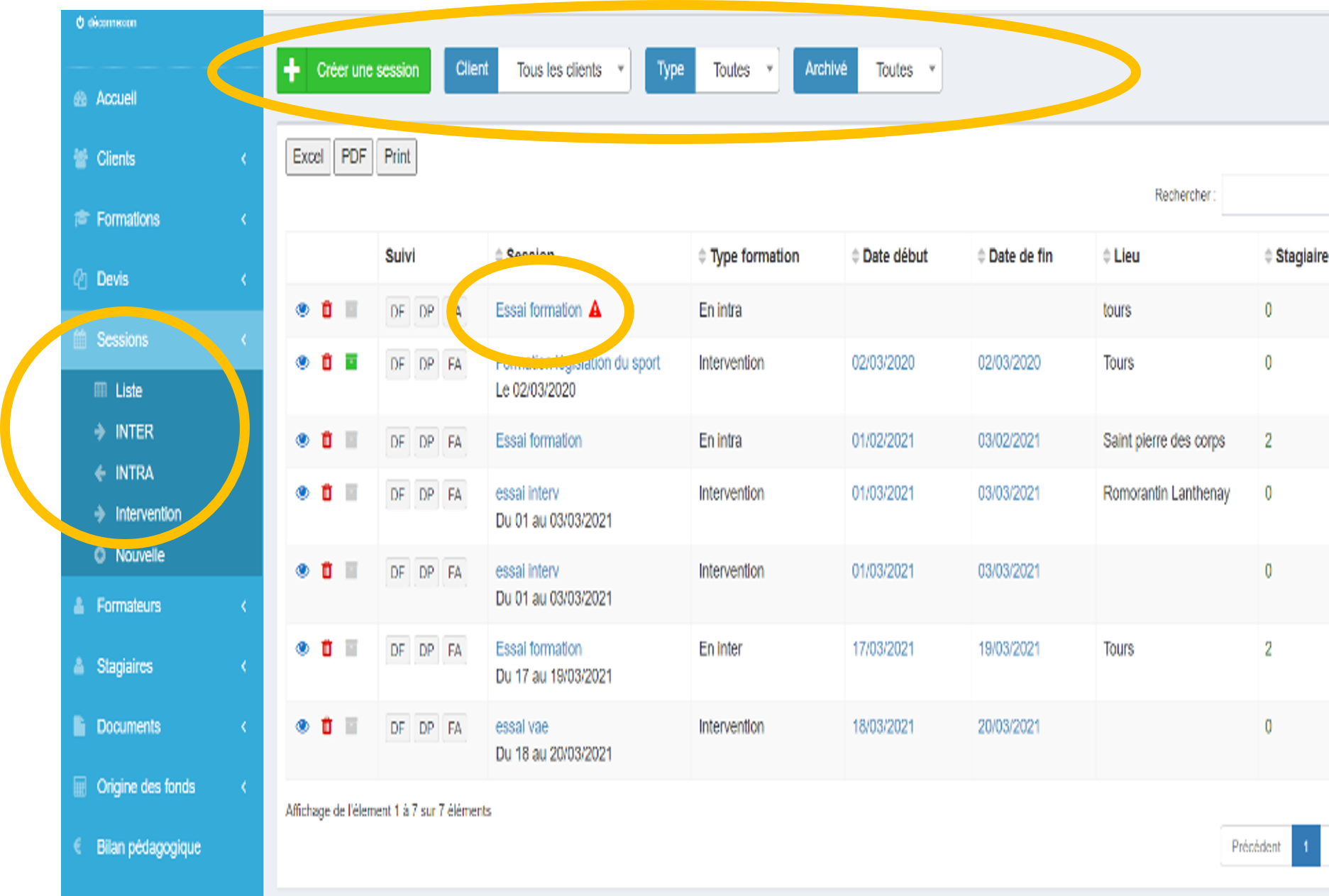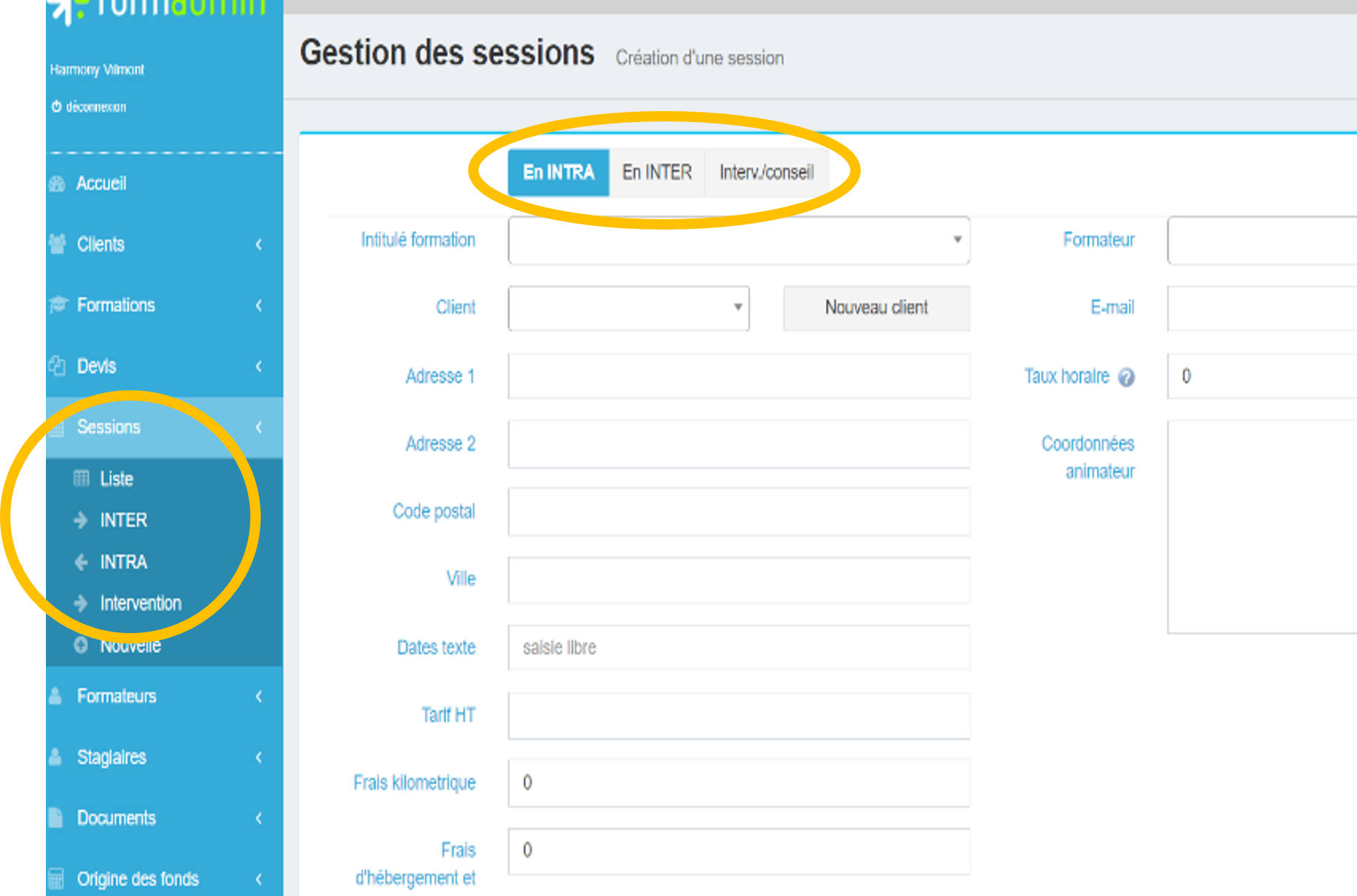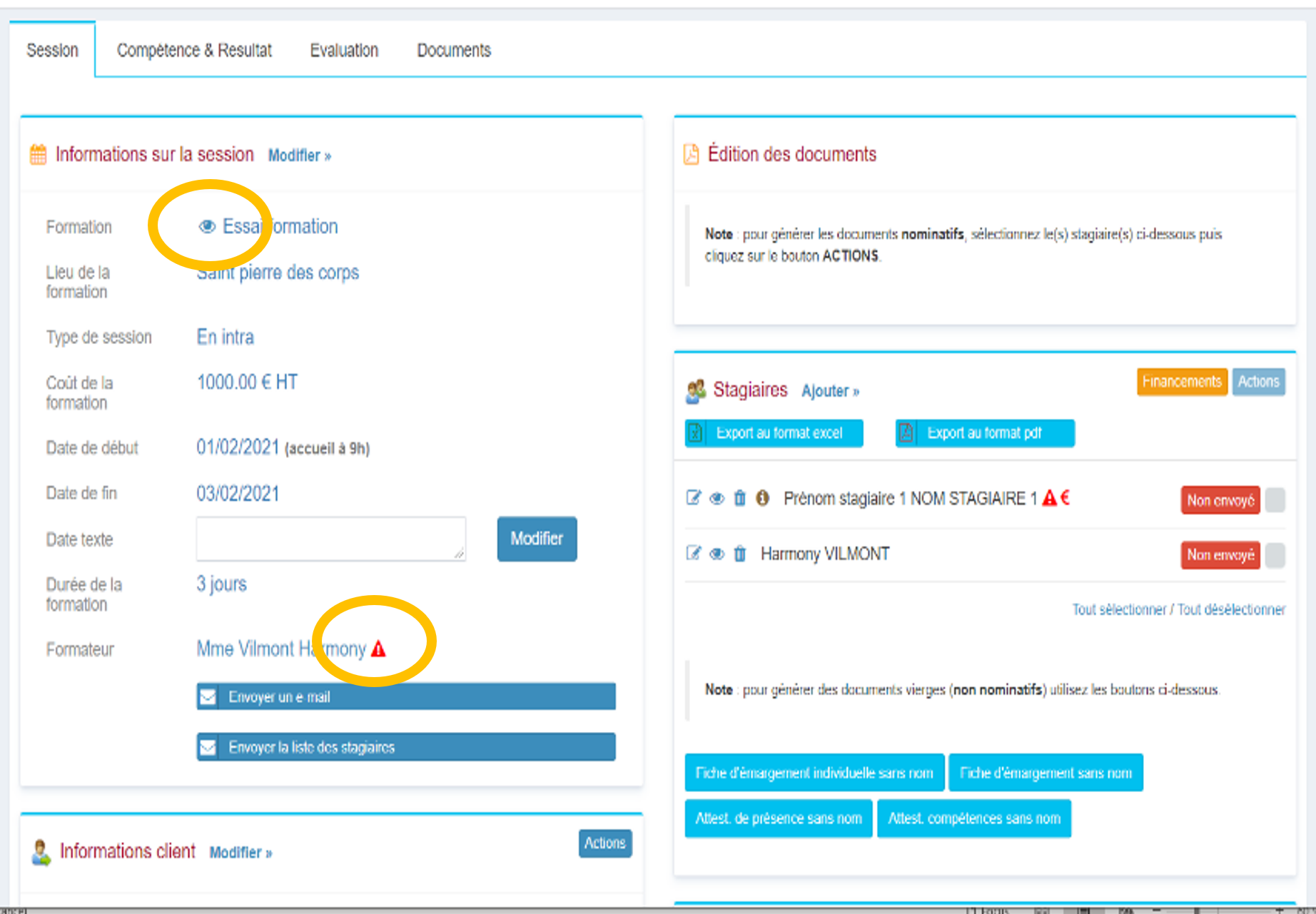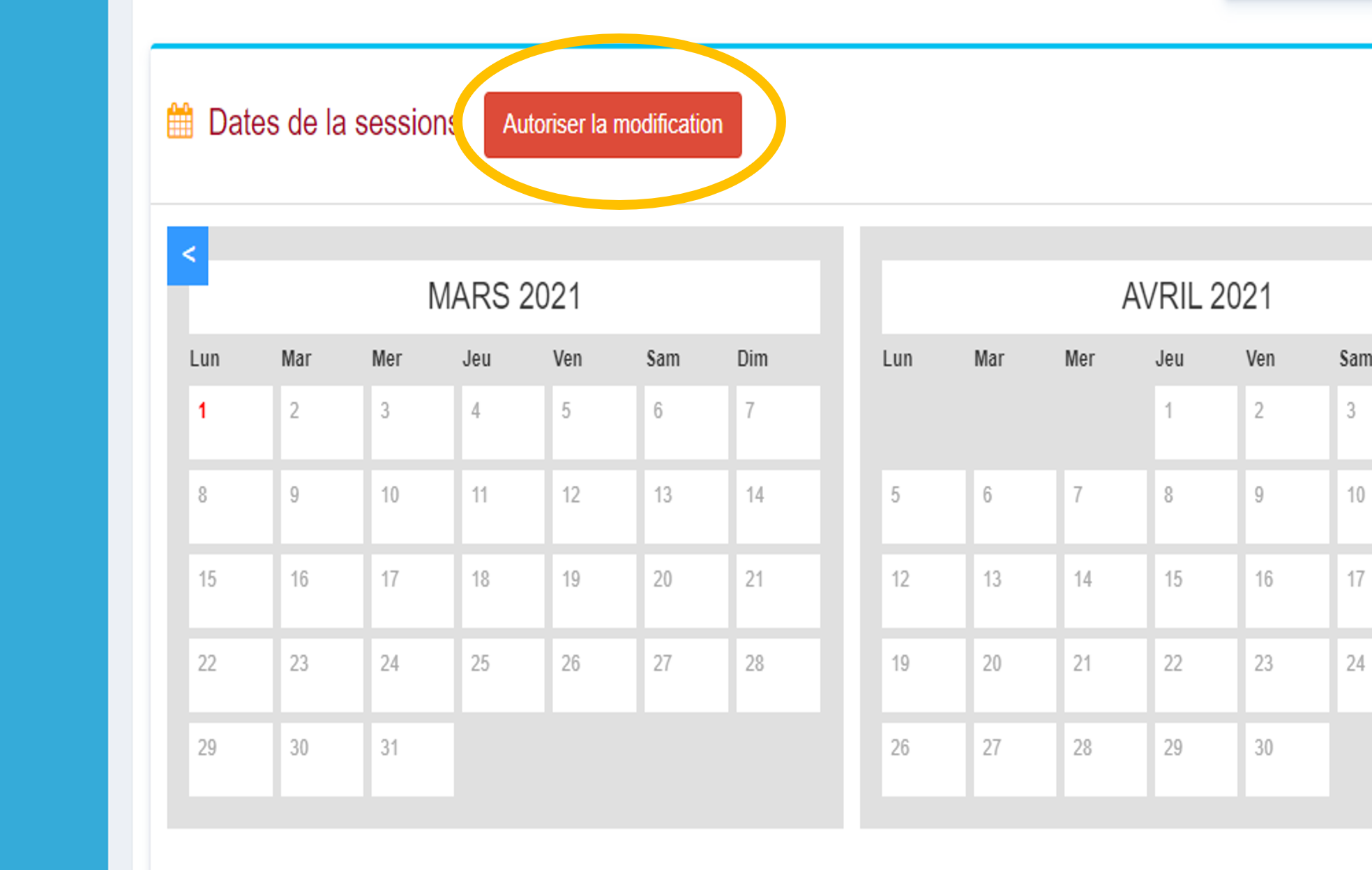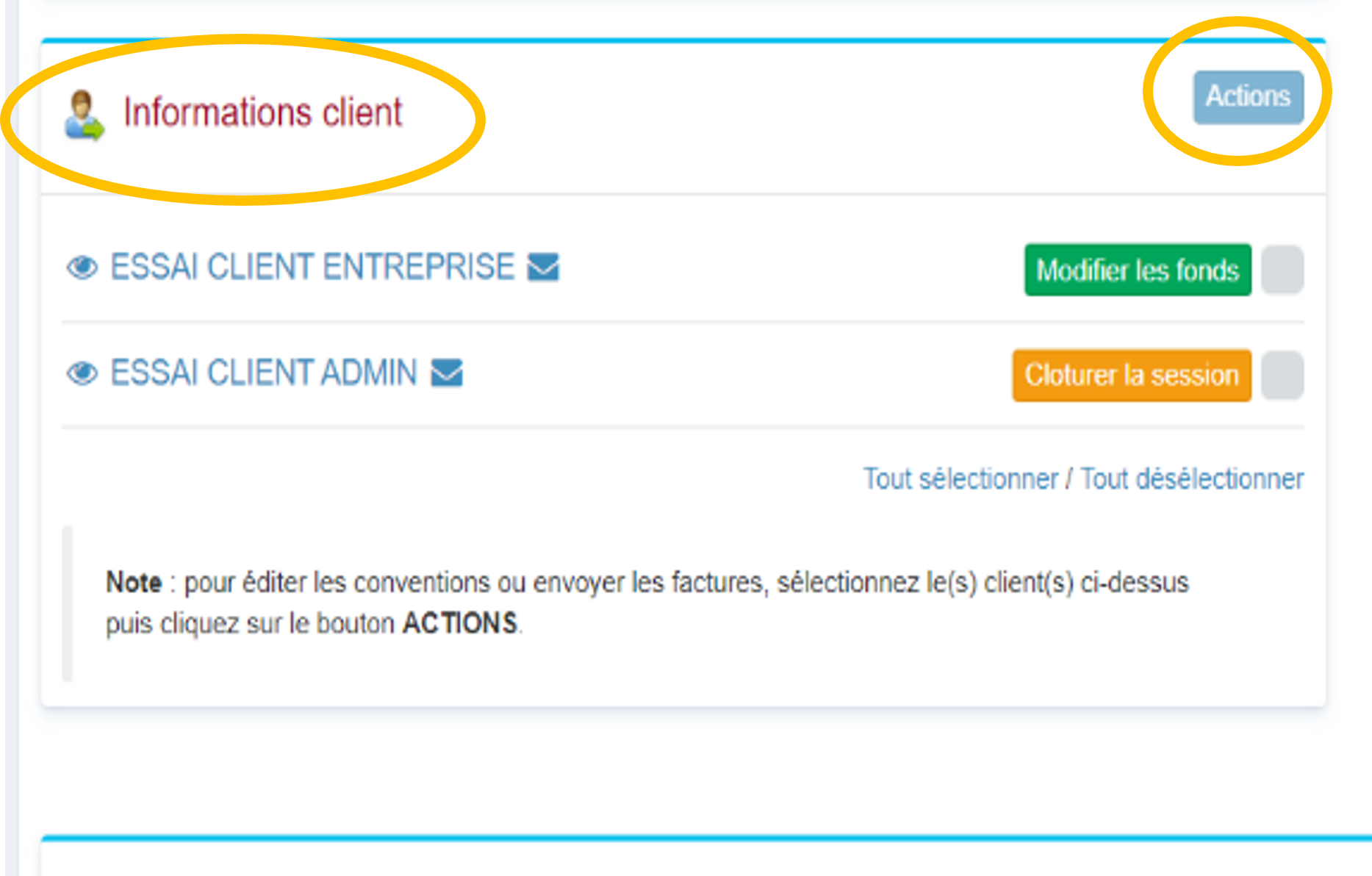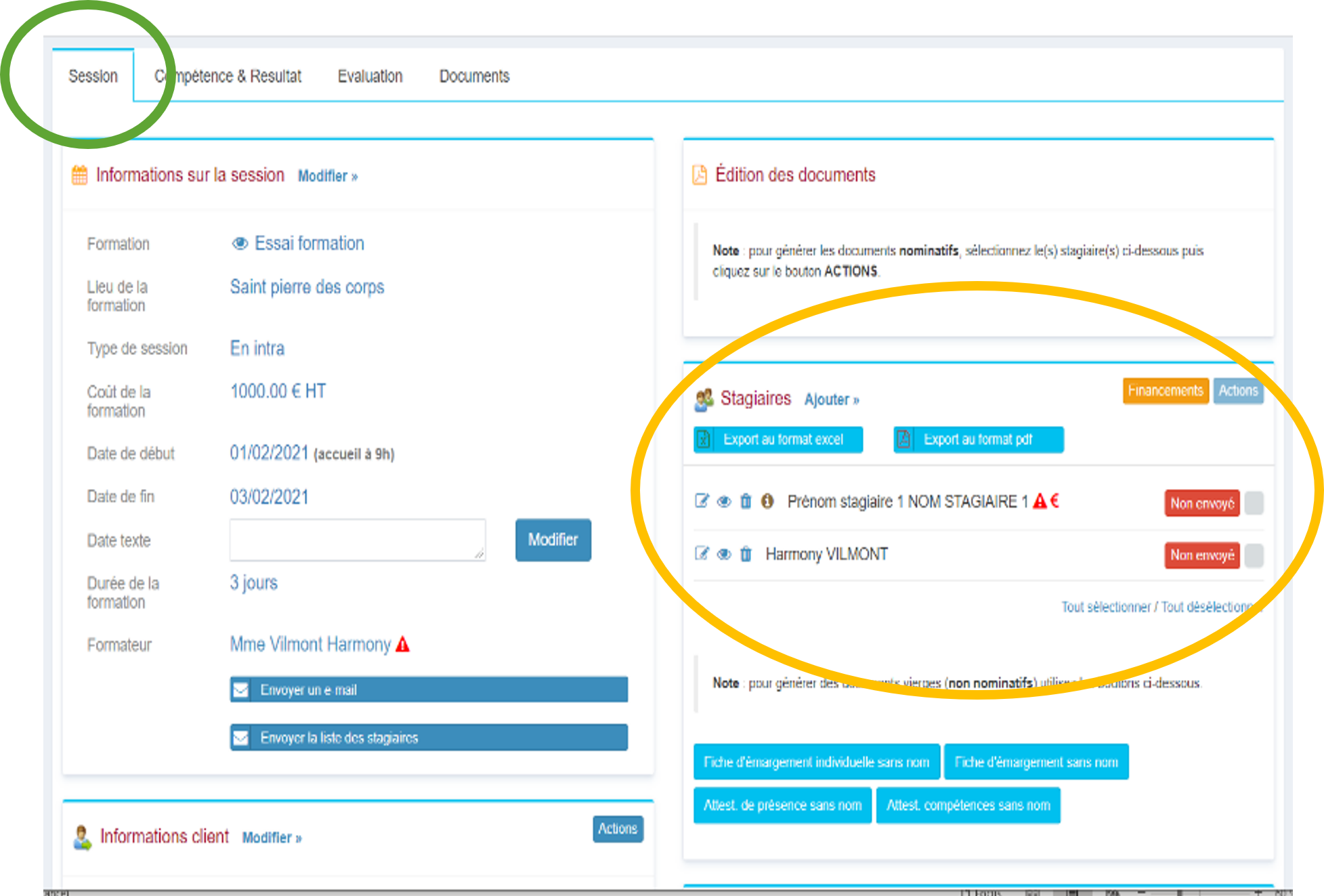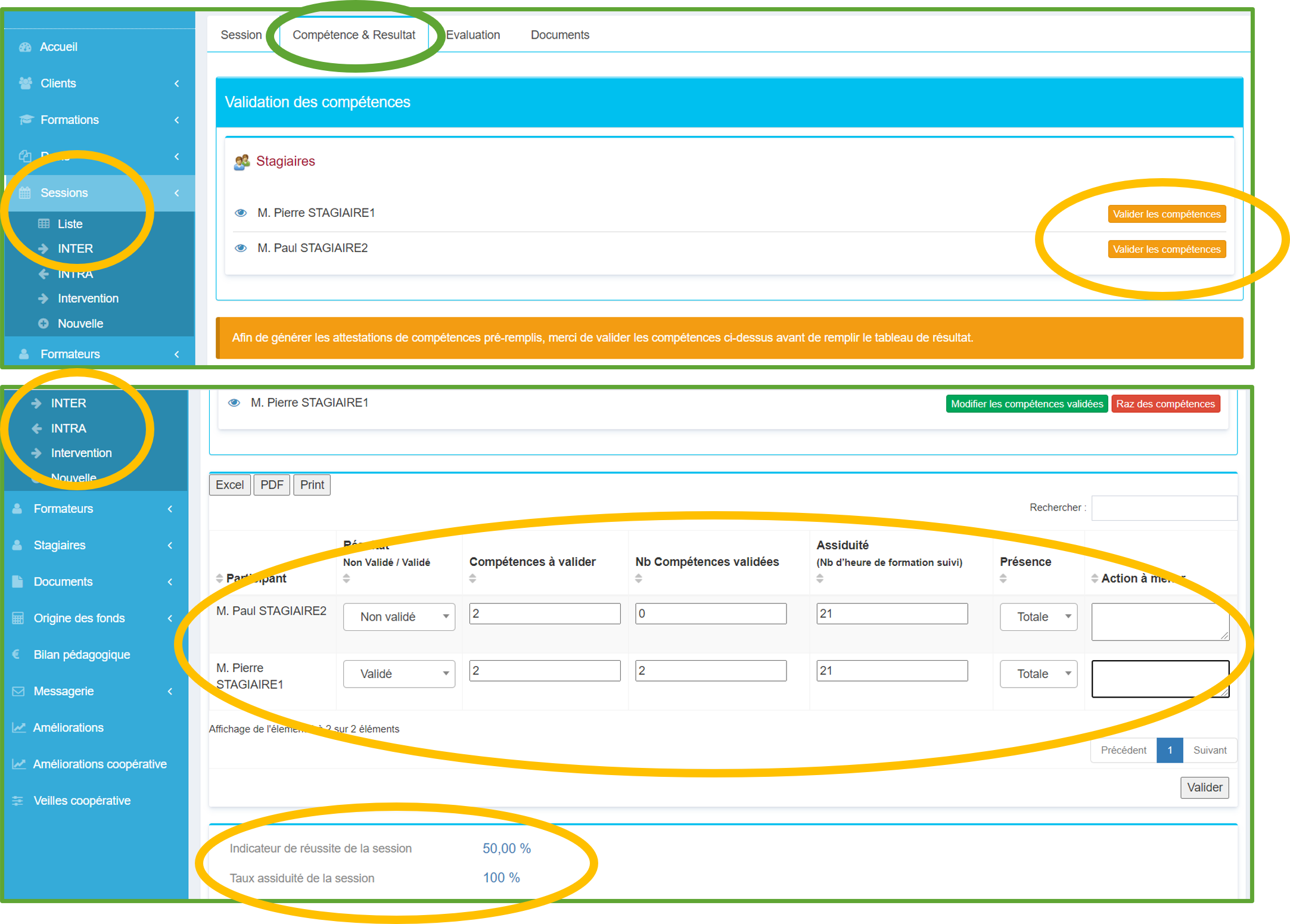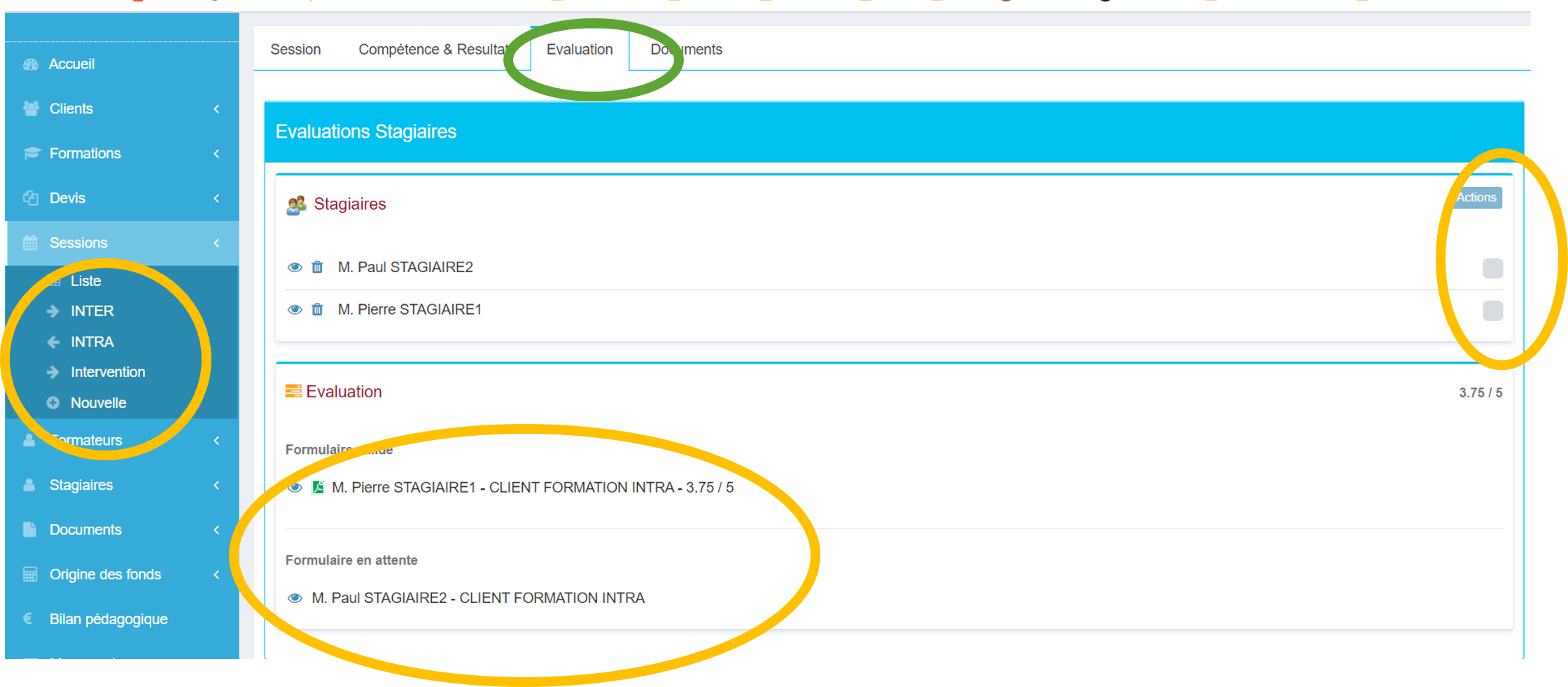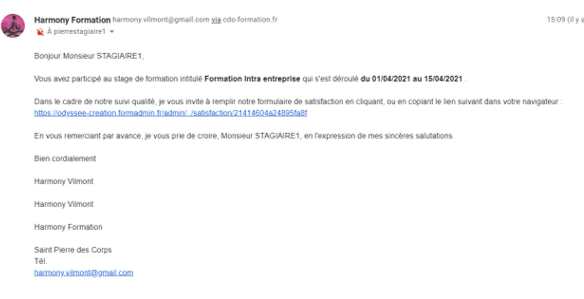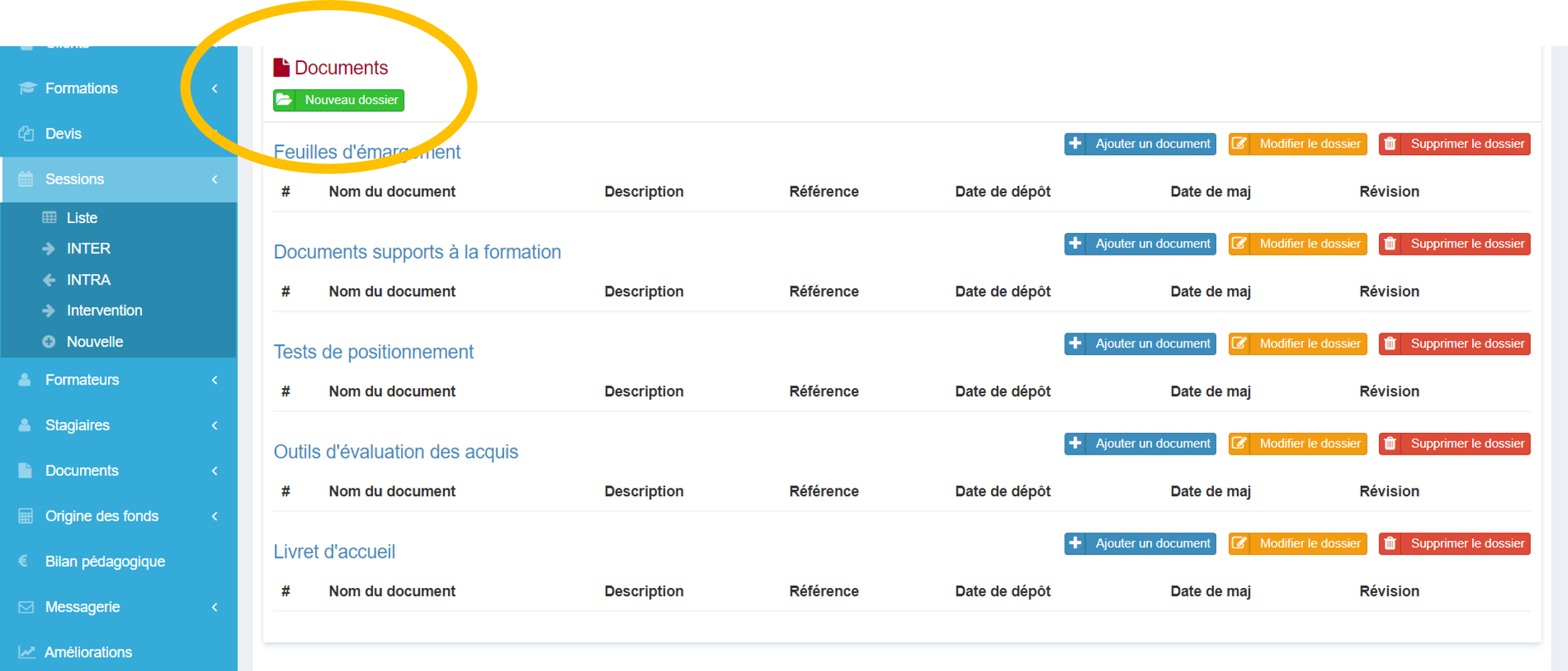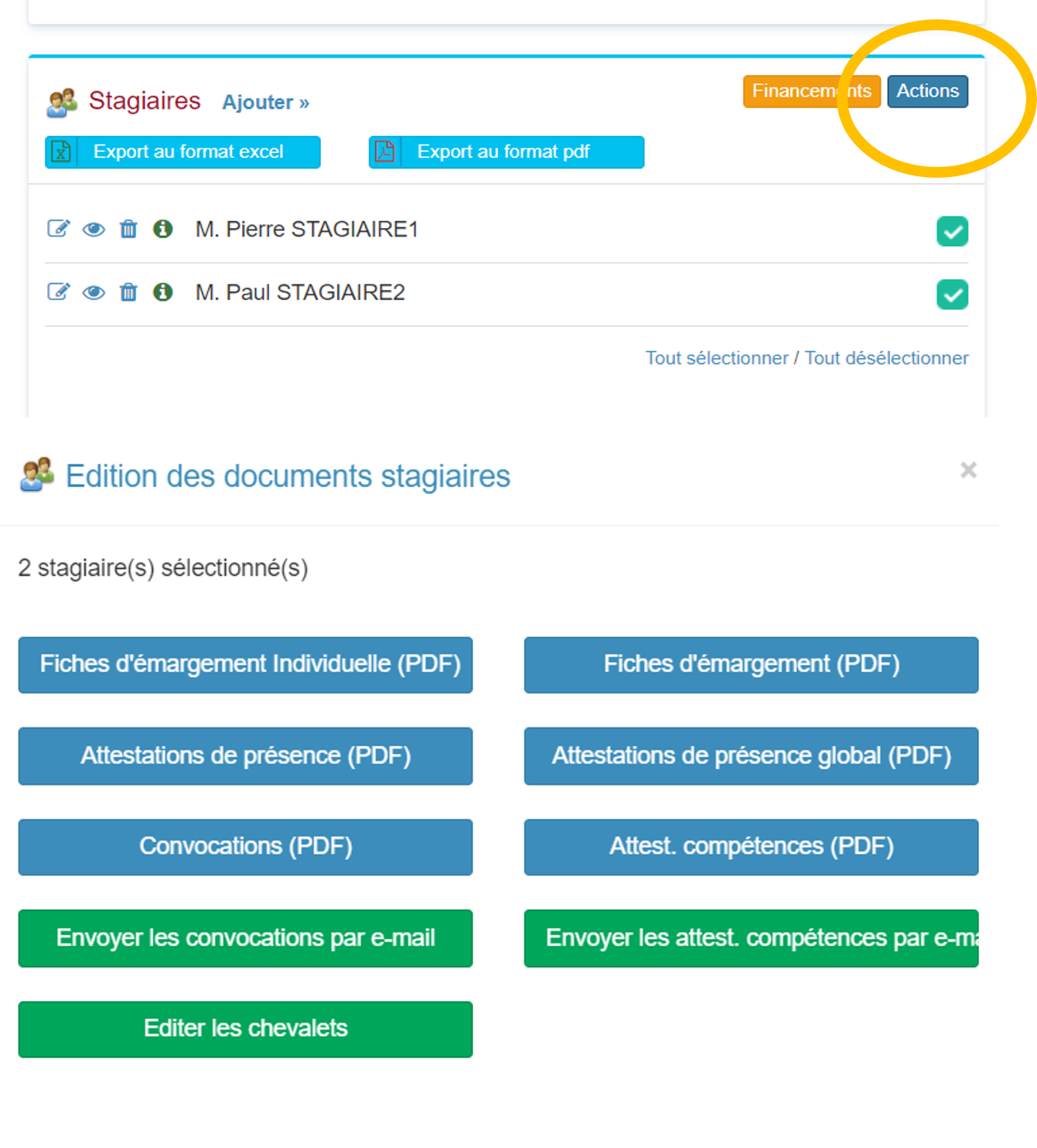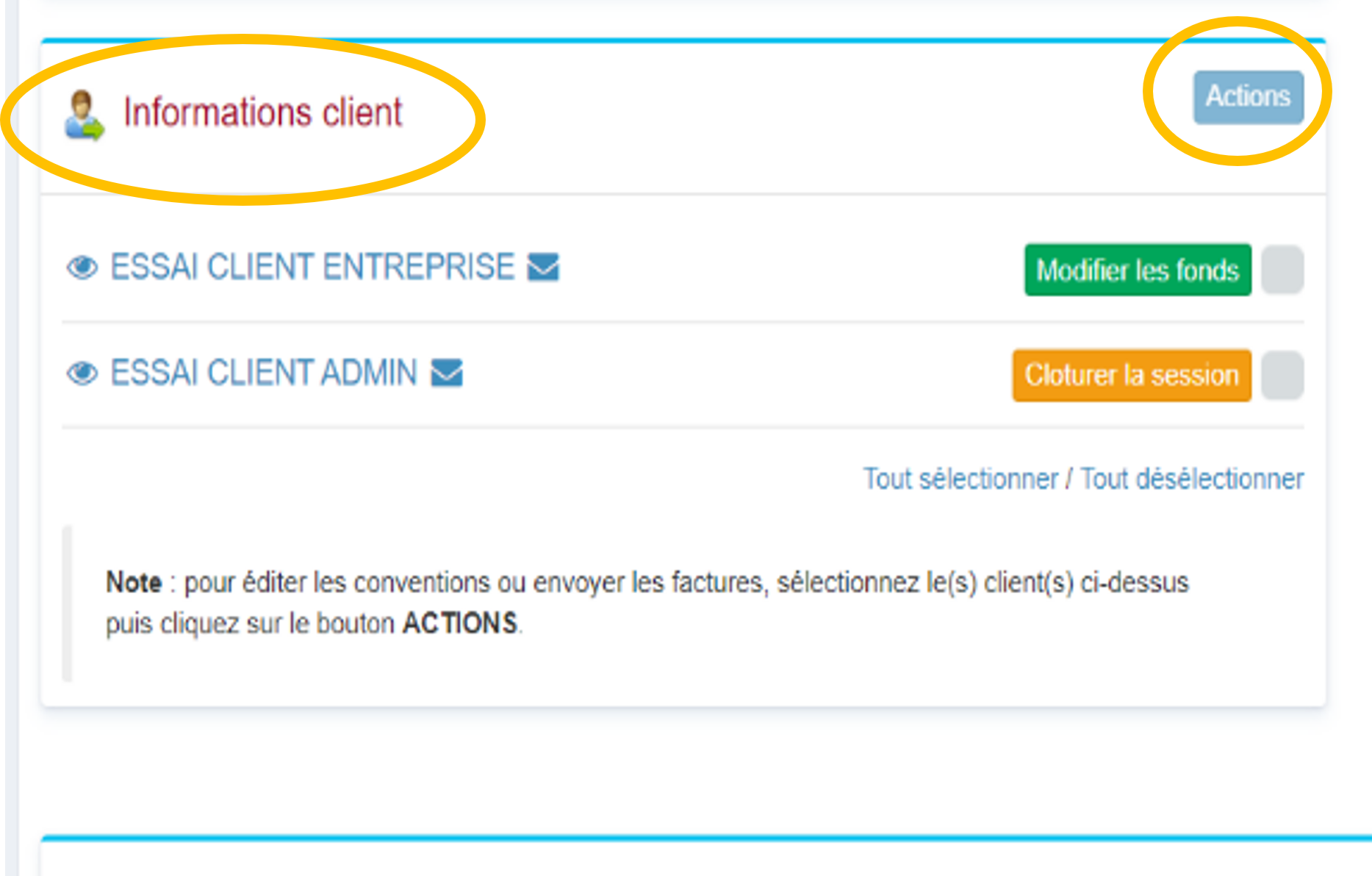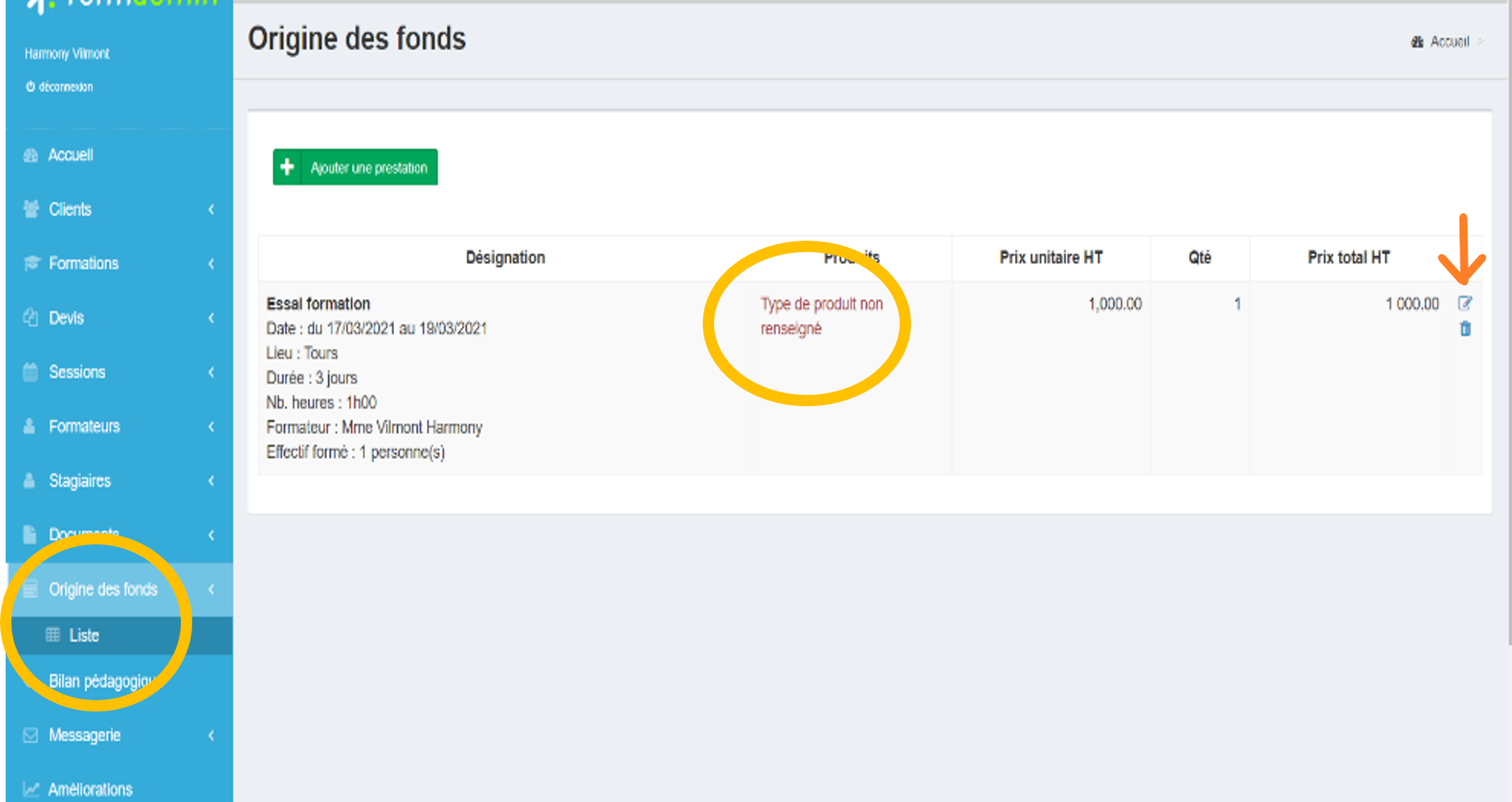S'entrainer sur formadmin
Pour s'entrainer sur formadmin, il faut passer par plusieurs étapes
- ETAPE 1 : Paramétrer son profil formadmin
- ETAPE 2 : Connaitre les différentes étapes de l'organisation d'une session de formation
- ETAPE 3 : Administrer la session via formadmin
ETAPE 0 : Une formation d'essai
Si besoin, vous pouvez vous appuyer sur les informations ci-dessous pour rentrer des données et vous entrainer avec formadmin 👇
Formation intra entreprise - Devenir formateur chez M&MOUF
1 journée - 7heures
- Compétences clés
🔑 Connaitre le fonctionnement du pôle formation de M&MOUF
🔑 Utiliser les outils du pôle formation
Télécharger le programme de formation
- Le client : Entreprise M&MOUF
Maud Zarella - maudzarella41@gmail.com -
1 rue Bernard Maris, 37520 LA RICHE
- Les stagiaires :
Cécile OURKESSA - cecileourkessa41@gmail.com
- La session :
étape 1 : comprendre le fonctionnement
Créer une session de formation
Pour créer une nouvelle session de formation, on commence par créer la formation, puis le client et enfin la session. Une fois que ces deux premiers sont déjà créés, leurs informations sont stockées dans une liste que l’on peut réutiliser au besoin
étape 2 : créer la formation
Récap' :
- Ajouter une formation
- Préciser la durée et l'objectif général
- Préciser les compétences acquises à l'issue de la formation
- Permet d'éditer les conventions / remplir le BPF
Onglet "Formations"
- On retrouve ici la liste de toutes les formations déjà créées
- Sur cette page principale, il est possible d’éditer la liste des formations en PDF ou excel
- Dans les items du haut, on peut choisir de faire apparaître seulement certaines formations
- Selon leurs spécialités ou en fonction des stagiaires inscrits
- Sans stagiaires = Interventions et sous-traitance
- Avec Stagiaires = formations faites en direct (inter/intra)

- Cliquer sur «nouvelle formation»
- La référence est personnelle et permet de classer les actions
- La spécialité renvoie au référencement des spécialités du BPF.
- L’objectif général : obligatoire car il remplit la partie F-3 du BPF
- Identifier les compétences permet de remplir directement les attestations de compétences des stagiaires
- Insérer le programme de formation en PDF (fournit aux clients à l’envoi des convocations)
- Cliquer sur «enregistrer»
"Formations-Documents"
ETAPE 3 : Créer le client
Récap' :
- Ajouter un client
- Remplir les informations le concernant
- Les coordonnées du client s'enregistrent une seule fois. On pourra réutiliser les infos pour d'autres contrats avec le même client.
- Permet d'éditer les conventions / faire le suivi commercial / ajouter des commentaires sur ce client
Onglet "Client"
- On retrouve ici la liste de tous les clients déjà enregistrés.
- En cliquant sur nouveau, entrer les informations du client et enregistrer en bas à droite.
- L’adresse mail est obligatoire.
- En enregistrant les données du client dans cet onglet, les conventions se mettent à jour directement. Ce qui permet de les éditer facilement.
- Cliquer sur «enregistrer»
- Toutes les infos concernant le client se retrouvent sur sa fiche
- Possibilité d'ajouter des commentaires
- pour préciser les modalités de satisfaction à froid par exemple
- Possibilité de créer une nouvelle session à partir de la fiche client
- Possibilité d'ajouter le suivi commercial avec le client
- Ex : résumé satisfaction à froid à l'oral
ETAPE 4 : Créer une session - intra/inter
Récap' :
- Remplir le calendrier
- Ajouter les informations BPF : nombre de stagiaire + nombre d'heures de formation
- Ajouter la convention de sous-traitance signée
- Permet d'éditer les conventions de sous-traitance
Onglet "Sessions"
Créer la session
- On retrouve ici la liste de toutes les sessions déjà créées
- Sur cette page principale, il est possible d’éditer la liste des sessions en PDF ou excel
- Dans les items du haut, on peut choisir de faire apparaître seulement certaines sessions (Inter/intra/interventions)
- Accéder directement aux infos de la session en cliquant dessus
- Cliquer sur «nouvelle session»
- Choisir le type de la session :
- Remplir les autres champs : permettent de remplir automatiquement les conventions
- Le coût de la formation est à indiquer HT
- L’adresse correspond au lieu où se déroule la formation
- Quand la session est créée on la retrouve dans la liste principale pour pouvoir la gérer
- Cliquer sur «enregistrer»
Onglet Session-session
"Sessions-Session"/(intra/inter)
- S’il manque des informations sur la formation : il est possible de la retrouver en cliquant sur l’œil
- A noter que s’il manque une information importante : une icone rouge «Attention» s’affiche.
- En passant le cliqueur dessus, celui-ci donne l’explication
Informations clients
Informations stagiaires
Edition des documents
- Cocher la case du stagiaire et cliquer sur « actions » pour éditer les documents nominatifs
- Feuille d’émargement individuelle, attestations de présence globale, convocations, attestations de compétences, chevalets…
- Pour éditer des documents non-nominatifs cliquer sur les boutons en dessous
Cliquer sur «financement» permet d’indiquer le profil du stagiaire
🔔 Information indispensable pour remplir la partie F du BPF
🔔 Information indispensable pour remplir la partie F du BPF
ETAPE 5 : Administrer une session - intra/inter
Administrer une session
onglet session-compétences et résultats
"Sessions-Compétences et résultats"/(intra/inter)

- Lorsque la session est terminée : cliquer sur « valider les compétences » et indiquer les résultats en fonction des stagiaires
- On peut ajouter les actions à mener en cas de non validation ou de présence partielle
- On retrouve également les indicateurs de résultats : à noter dans les outils de communication de la formation.
Onglet évaluation
"Sessions-Evaluation"/(intra/inter)

- Cliquer sur « Action », sélectionner le stagiaire pour lui envoyer par mail le questionnaire de satisfaction
- Quand le stagiaire a rempli le formulaire, il est noté comme « formulaire validé »
- Sinon, il reste « en attente »
- En cliquant sur l’œil il est possible de voir les résultats du questionnaire
- Cela donne une note /5 par stagiaire puis une note globale
- Le calcul permet de communiquer sur la satisfaction de la formation : Obligation qualiopi
Le stagiaire reçoit directement dans sa boite mail un lien lui permettant de remplir le questionnaire de satisfaction.
- Les évaluations se font sur la base d’1 à 5 étoiles
- 5 étoiles = Très bien
- 4 étoiles = Bien
- 3 étoiles = Moyen
- 2 étoiles = Passable
- 1 étoile = Décevant
- Il y a également trois champs de texte libre : votre avis général, points forts de la formation, points à améliorer
- Les résultats des évaluations permettent ensuite de remplir l’onglet « Améliorations »
Onglet documents
"Sessions-Documents"

Documents sous format PDF uniquement - les autres formats ne sont pas acceptés
- Conventions/contrats signés et les annexes
- Questionnaires préalables à l’entrée en formation complétés
- Feuilles d’émargements signées
- Scénario pédagogique
- Le livret d’accueil complété
- Les outils d’évaluation des acquis des participants
- Les supports de formation fournis aux stagiaires
- Eventuellement documents fournis par les OPCO
ETAPE 6 : Clôturer une session - intra/inter
Onglet Session
STAGIAIRE
A l’issue de la formation, dans la partie stagiaire de la session
- Cocher la case "stagiaire" pour rendre le bouton "action" cliquable
- Sélectionner le stagiaire et cliquer sur « Action », pour éditer les documents de fin de formation :
- Certificat de réalisation
- Si besoin : Attestation de présence, attestation de présence globale : il y a plusieurs feuilles dans le fichier pour chaque journée, attestation de compétences
A l'issue de la session :
- Lorsque la session est terminée, cliquer sur « clôturer la session ». Cela renvoie directement à l’onglet de la colonne de droite « origine des fonds ».
- En cliquant sur « modifier l’origine des fonds » il est possible de modifier cette information.
NB : C’est l’achèvement de la prestation qui entraîne, en principe, l’enregistrement dans les écritures du BPF et non l’encaissement de la prestation.
C’est la notion « d’engagement » et non « d’encaissement » qui prime
C’est la notion « d’engagement » et non « d’encaissement » qui prime
Onglet "Origine des fonds"
- Il est essentiel de remplir cet onglet puisque l’information s’intégrera directement dans le BPF.
- Si l’origine des fonds n’est pas renseignée un intitulé en rouge s’affiche
- Cliquer sur modifier et choisir ce qui correspond à cette session.
💡 La question à se poser est : « qui paye ? »
- si plusieurs financeurs : ex : région + CPF, c’est le compte particulier qui l’emporte quel que soit le montant alloué par l’organisme public ou privé.
- si financement OPCO choisir : « des entreprises pour la formation de leurs salariés »
- si vous ne savez pas choisir : « des entreprises pour la formation de leurs salariés »