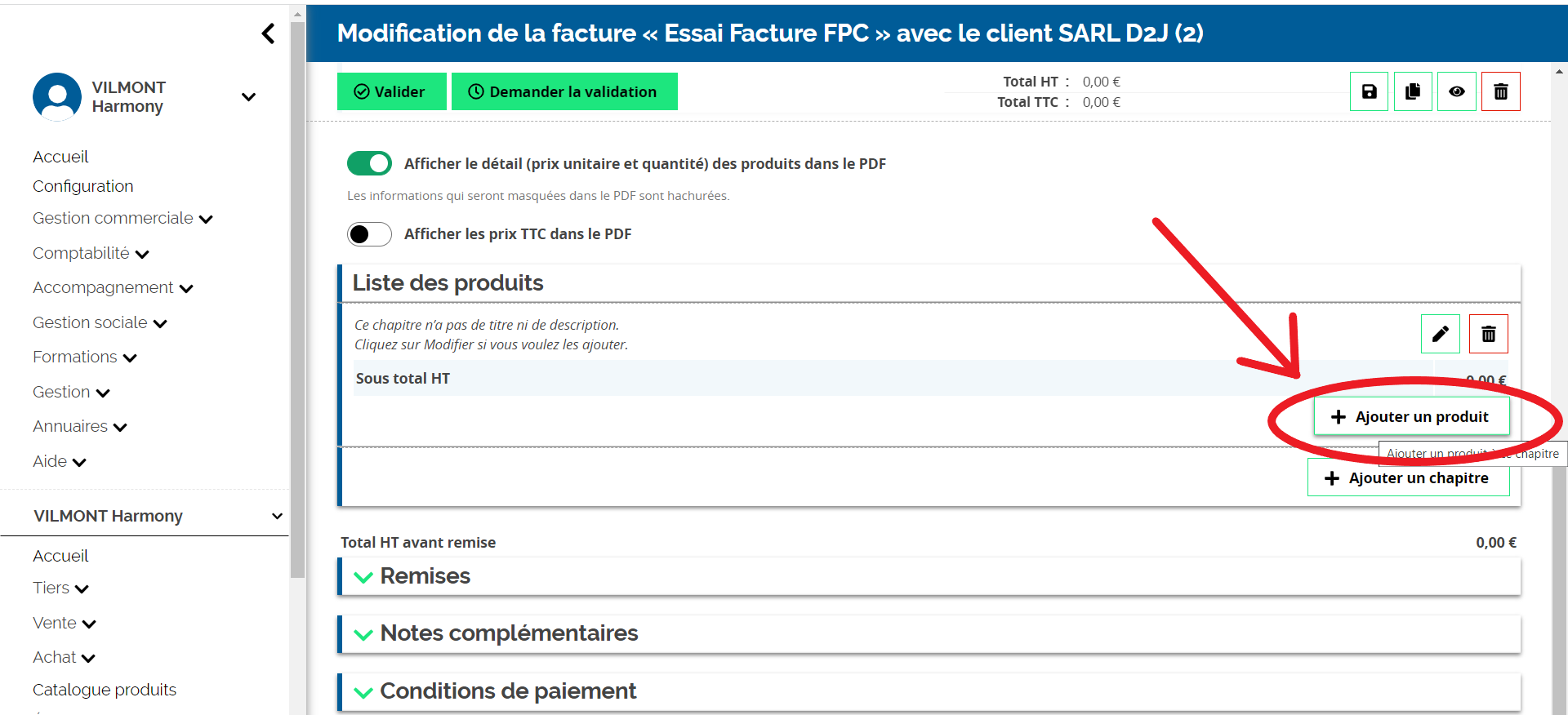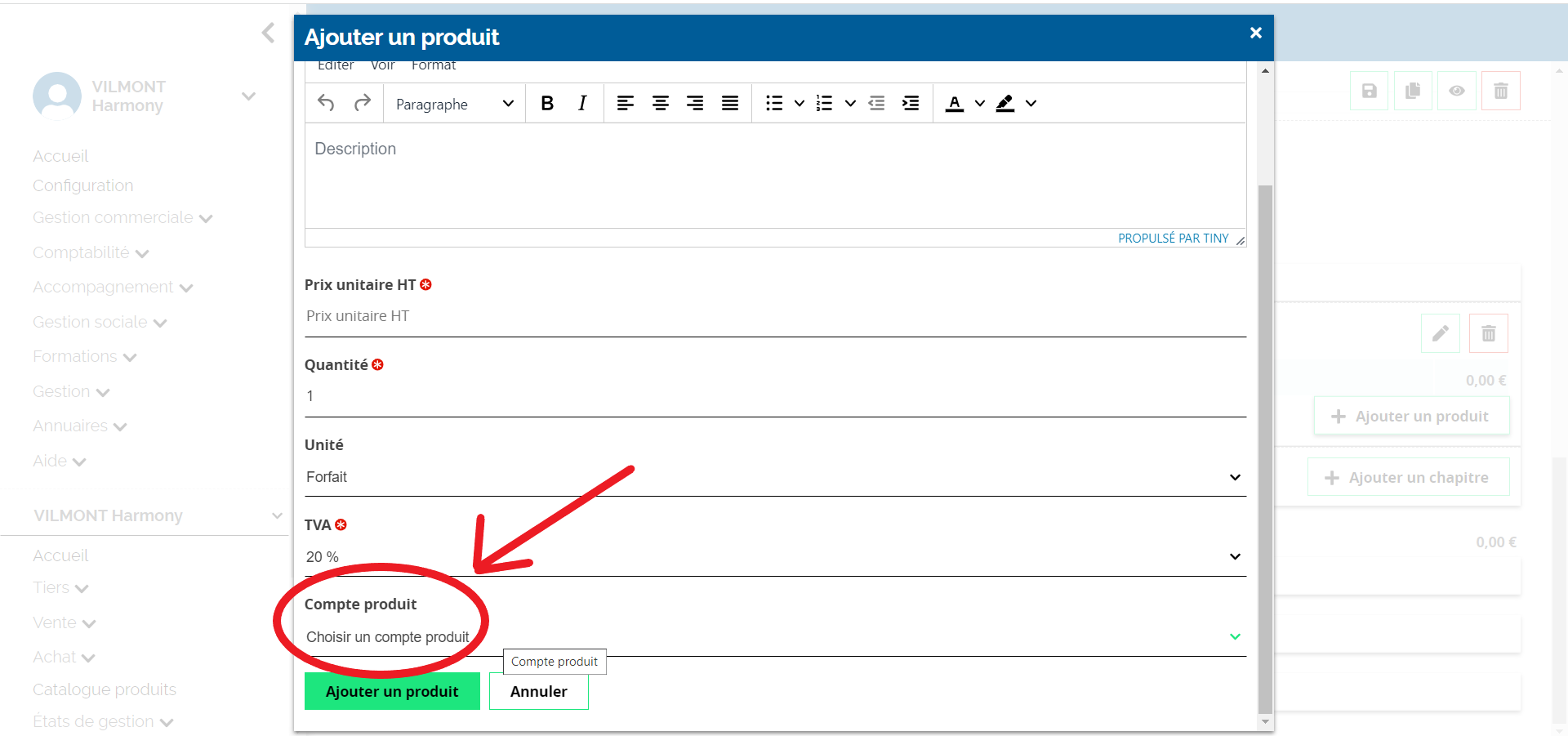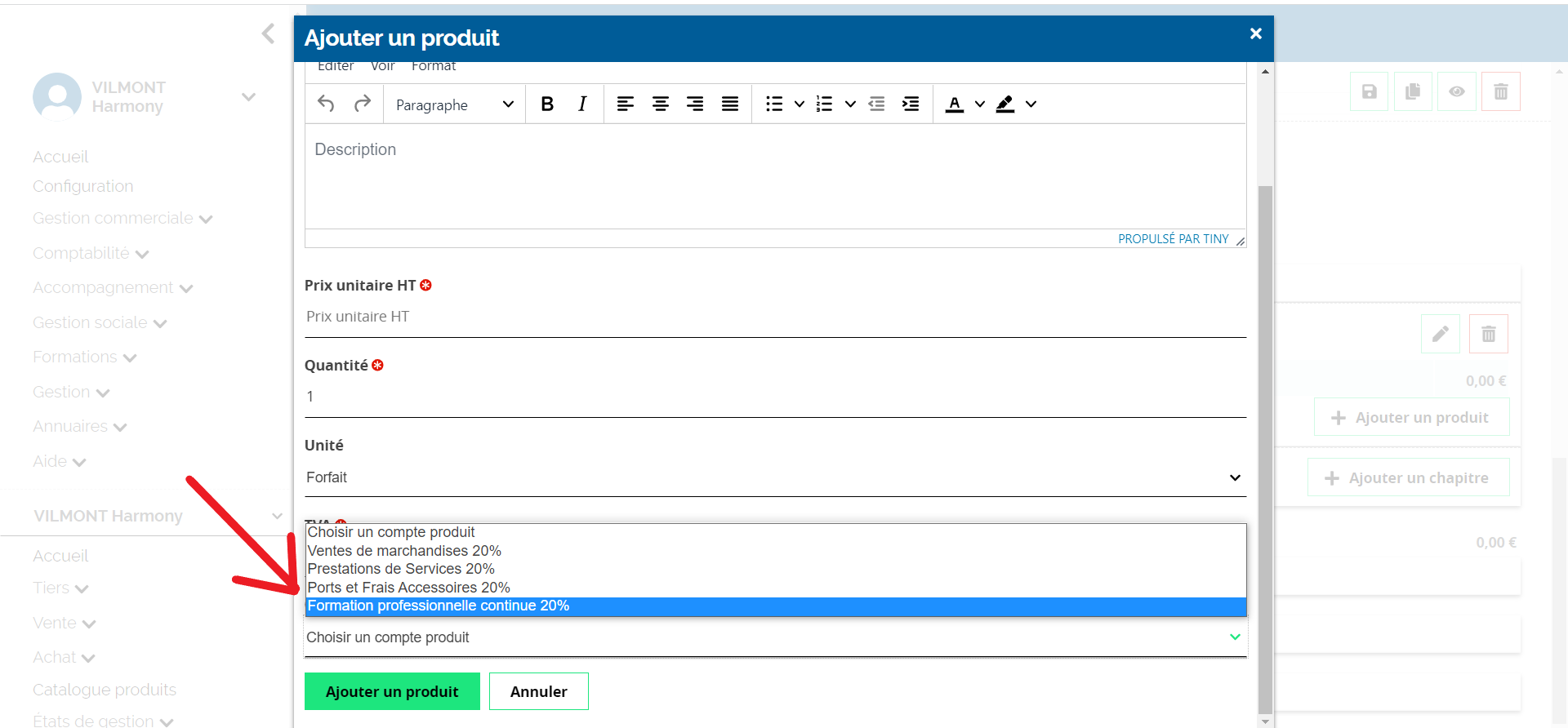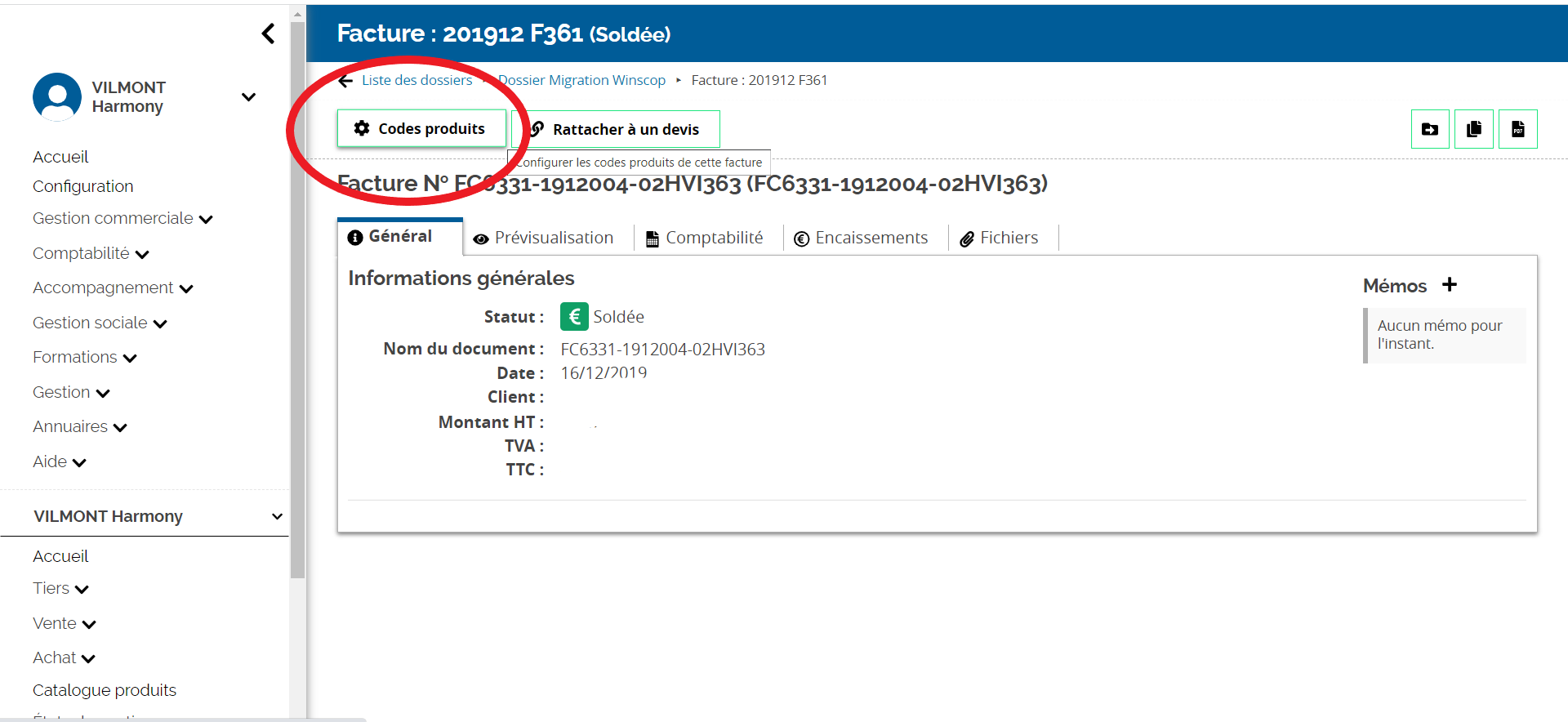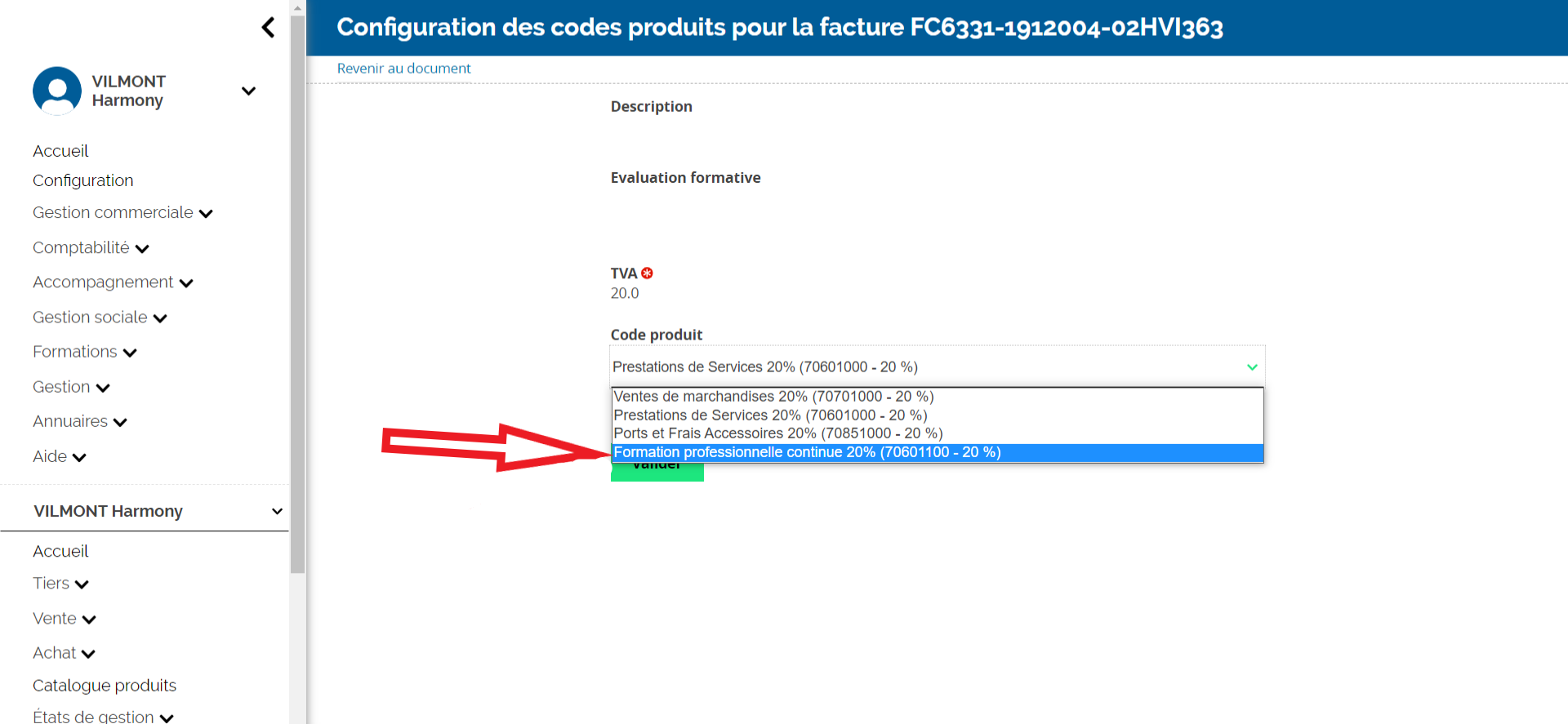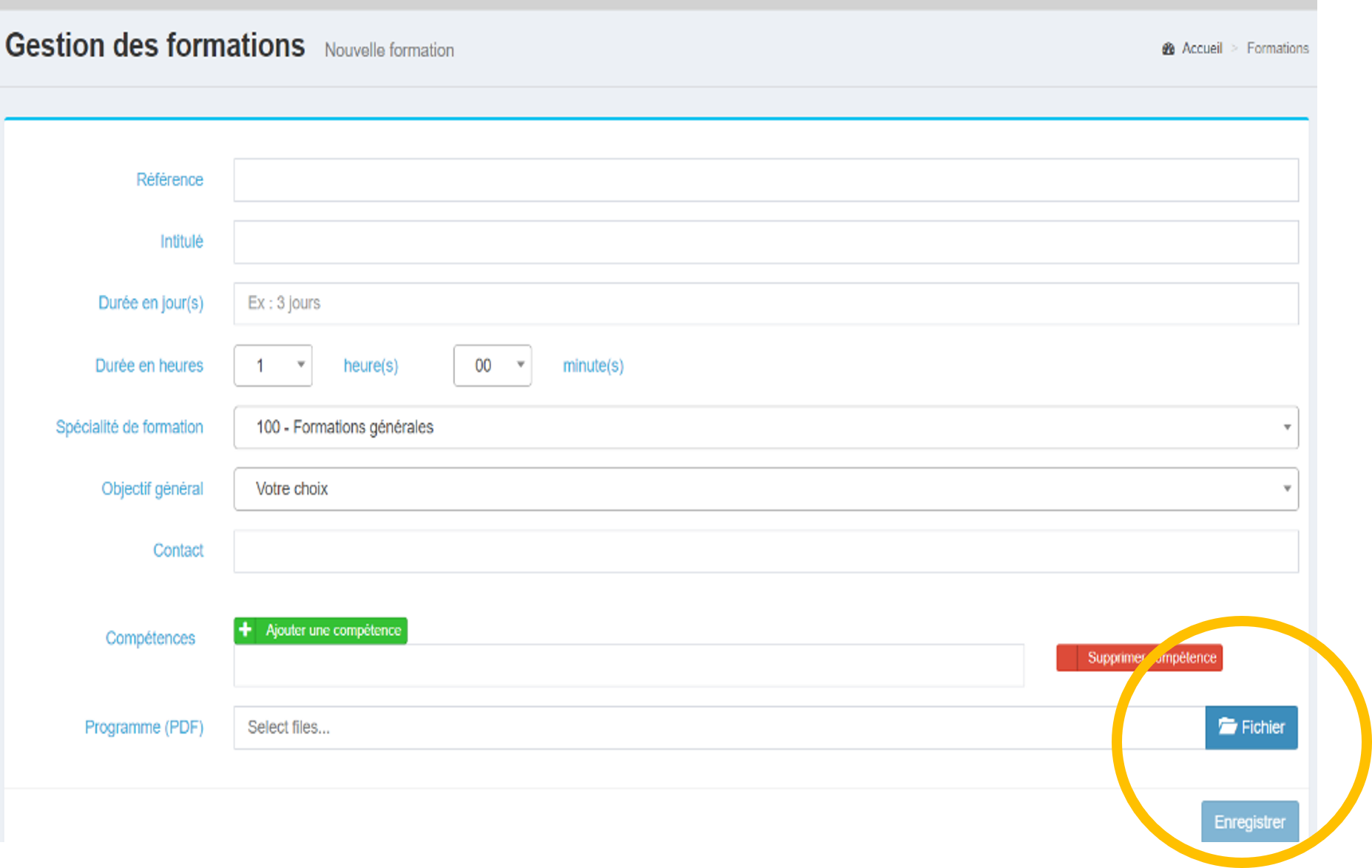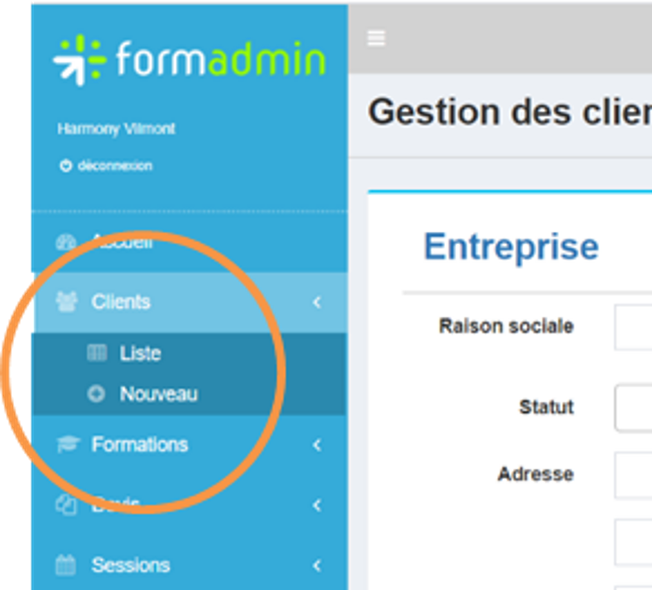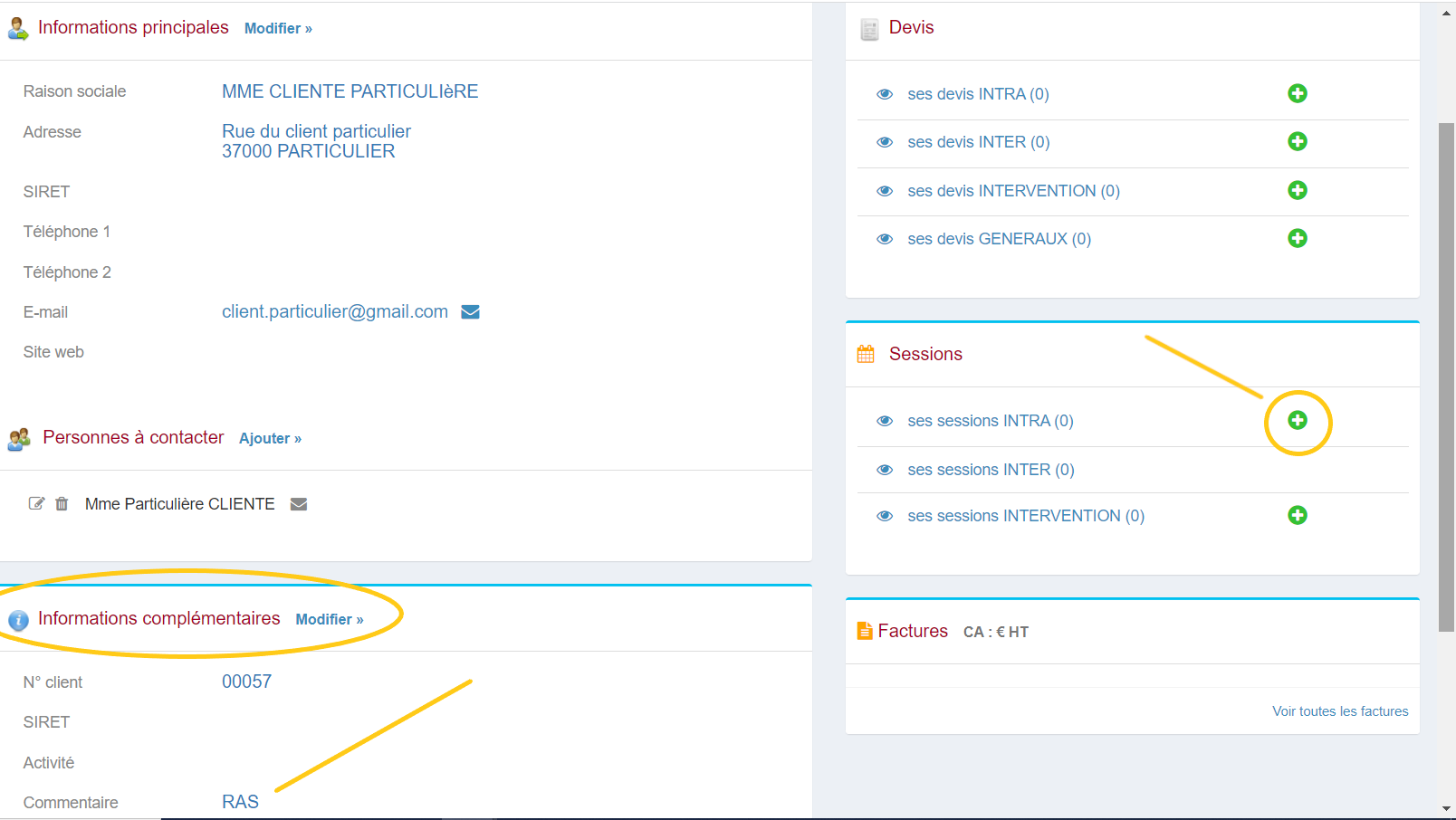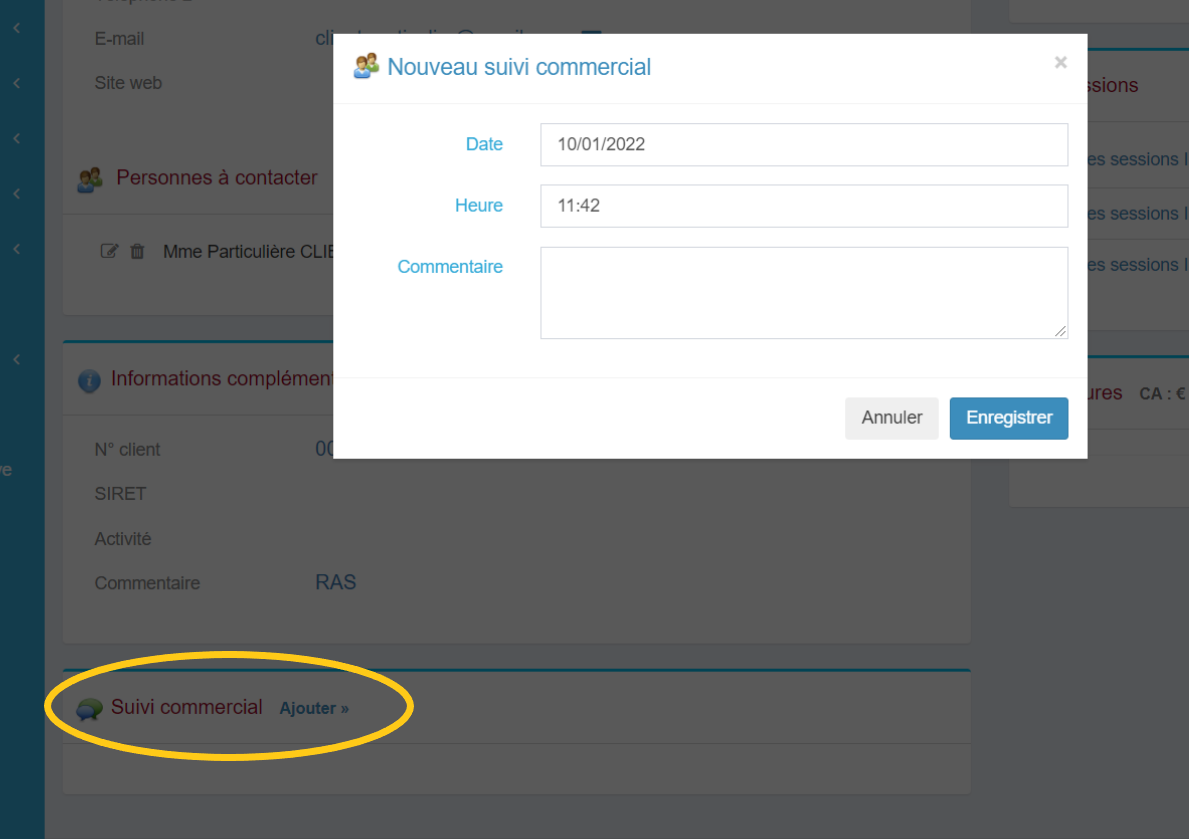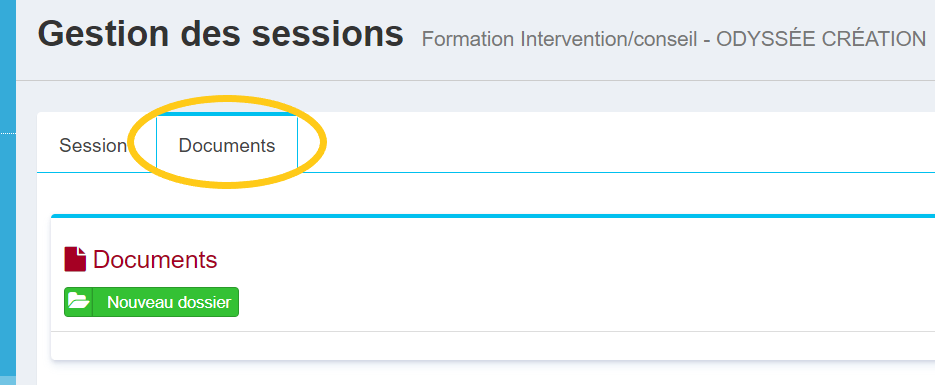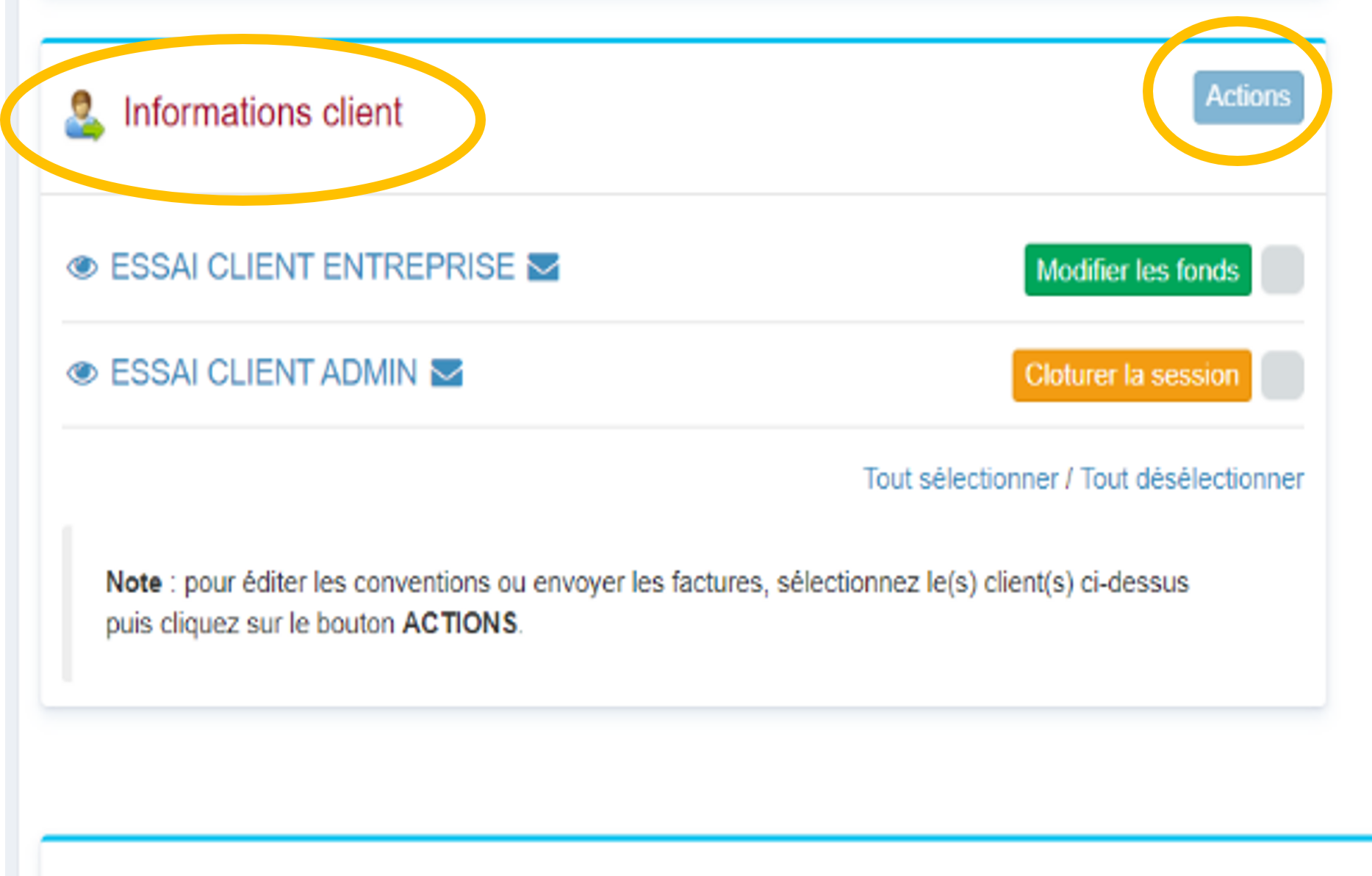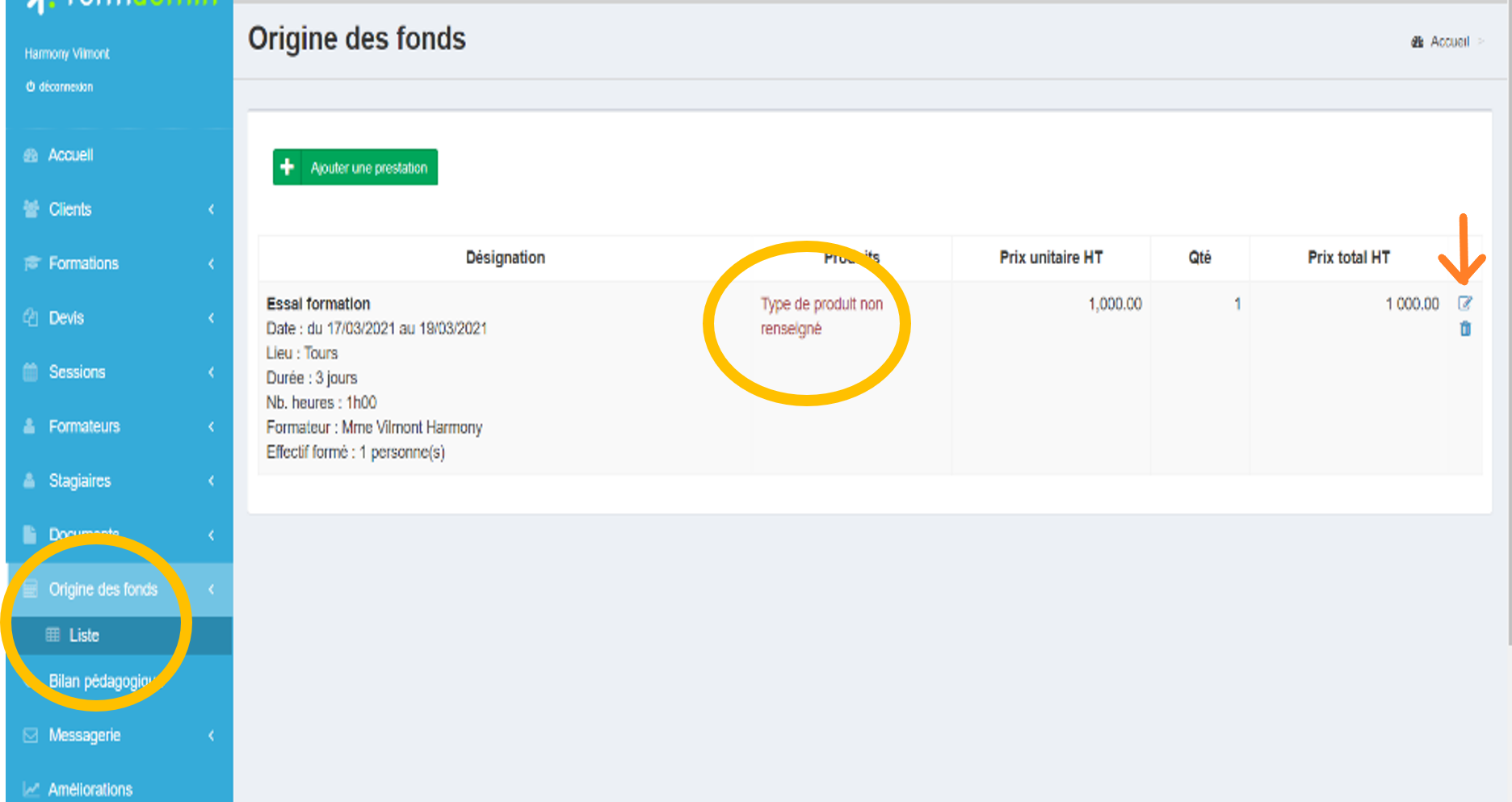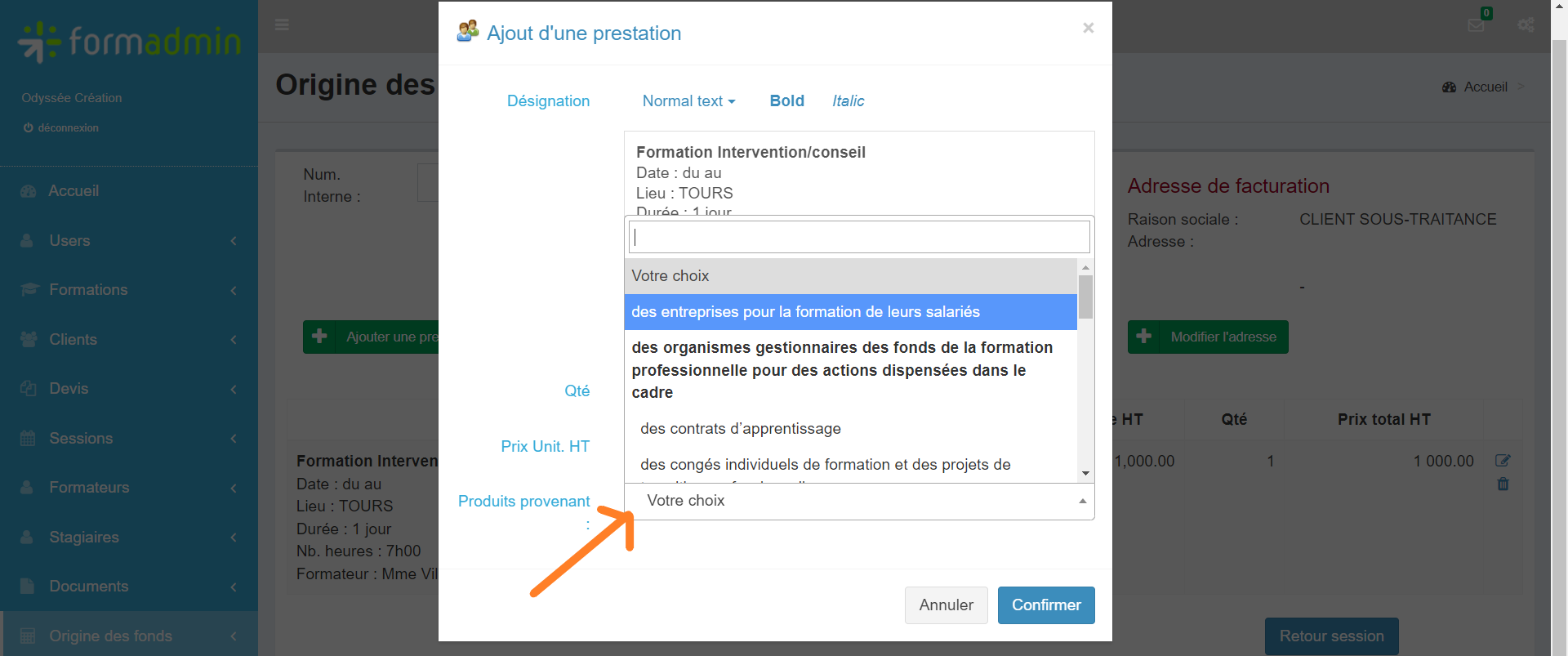ENDI : Comment faire pour indiquer une facture en formation professionnelle ?
Comment faire pour que ma facture soit définie comme une facture de formation professionnelle ?
Quand j'édite une facture
étape 1 : comprendre le fonctionnement
Créer une session de formation
Pour créer une nouvelle session de formation, on commence par créer la formation, puis le client et enfin la session. Une fois que ces deux premiers sont déjà créés, leurs informations sont stockées dans une liste que l’on peut réutiliser au besoin
étape 2 : créer la formation
Récap' :
- Ajouter une formation
- Préciser la durée et l'objectif général
- Préciser les compétences acquises à l'issue de la formation
- Permet d'éditer les conventions / remplir le BPF
Onglet "Formations"
- On retrouve ici la liste de toutes les formations déjà créées
- Sur cette page principale, il est possible d’éditer la liste des formations en PDF ou excel
- Dans les items du haut, on peut choisir de faire apparaître seulement certaines formations
- Selon leurs spécialités ou en fonction des stagiaires inscrits
- Sans stagiaires = Interventions et sous-traitance
- Avec Stagiaires = formations faites en direct (inter/intra)

- Cliquer sur «nouvelle formation»
- La référence est personnelle et permet de classer les actions
- La spécialité renvoie au référencement des spécialités du BPF.
- L’objectif général : obligatoire car il remplit la partie F-3 du BPF
- Identifier les compétences permet de remplir directement les attestations de compétences des stagiaires
- Insérer le programme de formation en PDF (fournit aux clients à l’envoi des convocations)
- Cliquer sur «enregistrer»
"Formations-Documents"
ETAPE 3 : Créer le client
Récap' :
- Ajouter un client
- Remplir les informations le concernant
- Les coordonnées du client s'enregistrent une seule fois. On pourra réutiliser les infos pour d'autres contrats avec le même client.
- Permet d'éditer les conventions / faire le suivi commercial / ajouter des commentaires sur ce client
Onglet "Client"
- On retrouve ici la liste de tous les clients déjà enregistrés.
- En cliquant sur nouveau, entrer les informations du client et enregistrer en bas à droite.
- L’adresse mail est obligatoire.
- En enregistrant les données du client dans cet onglet, les conventions se mettent à jour directement. Ce qui permet de les éditer facilement.
- Cliquer sur «enregistrer»
- Toutes les infos concernant le client se retrouvent sur sa fiche
- Possibilité d'ajouter des commentaires
- pour préciser les modalités de satisfaction à froid par exemple
- Possibilité de créer une nouvelle session à partir de la fiche client
- Possibilité d'ajouter le suivi commercial avec le client
- Ex : résumé satisfaction à froid à l'oral
ETAPE 4 : Créer une session - sous-traitance
Récap' :
- Ajouter une nouvelle session
- Remplir le calendrier
- Ajouter les informations BPF : nombre de stagiaire + nombre d'heures de formation
- Permet d'éditer les conventions de sous-traitance (si besoin)
- Ajouter le contrat de sous-traitance signé dans l'onglet document
Onglet session sous-traitance
"Sessions-Session"
Pour remplir les dates du calendrier :
- Cliquer sur « autoriser la modification »
- Sélectionner les dates de l’action
- Cliquer sur « Verrouiller le calendrier »
- Cliquer sur « autoriser la modification »
- Sélectionner les dates de l’action
- Cliquer sur « Verrouiller le calendrier »
- Sélectionner le client, puis cliquer sur "Action" pour éditer les conventions et/ou les envoyer par mail.
- S’il manque des informations -> Retourner dans l’onglet « client »
A l'issue de la session :
- Lorsque la session est terminée, cliquer sur « clôturer la session ». Cela renvoie directement à l’onglet de la colonne de droite « origine des fonds ».
- En cliquant sur « modifier l’origine des fonds » il est possible de modifier cette information.
NB : C’est l’achèvement de la prestation qui entraîne, en principe, l’enregistrement dans les écritures du BPF et non l’encaissement de la prestation.
C’est la notion « d’engagement » et non « d’encaissement » qui prime
C’est la notion « d’engagement » et non « d’encaissement » qui prime
🔔 Pour les actions de formation en tant que sous-traitants :
- Remplir les informations : nombre de stagiaires et durée de formation
- Celles-ci s’enregistreront directement dans le BPF
- Il est possible d’utiliser le logiciel pour pouvoir éditer les feuilles d’émargement/attestation de présence/conventions d’interventions
- Ne pas remplir les éléments du bilan pédagogique
"Sessions-Documents"
Insérer dans cette partie tous les documents concernant la session :
- Conventions de sous-traitance signées
ETAPE 5 : Clôturer une session - sous-traitance
Récap' :
- Remplir les informations concernant l'origine des fonds
Onglet Session
A l'issue de la session :
- Lorsque la session est terminée, cliquer sur « clôturer la session ». Cela renvoie directement à l’onglet de la colonne de droite « origine des fonds ».
- En cliquant sur « modifier l’origine des fonds » il est possible de modifier cette information.
NB : C’est l’achèvement de la prestation qui entraîne, en principe, l’enregistrement dans les écritures du BPF et non l’encaissement de la prestation.
C’est la notion « d’engagement » et non « d’encaissement » qui prime
C’est la notion « d’engagement » et non « d’encaissement » qui prime
Onglet "Origine des fonds"
- Il est essentiel de remplir cet onglet puisque l’information s’intégrera directement dans le BPF.
- Si l’origine des fonds n’est pas renseignée un intitulé en rouge s’affiche
- Cliquer sur modifier et choisir ce qui correspond à cette session.
💡 La question à se poser est : « qui paye ? »
- si plusieurs financeurs : ex : région + CPF, c’est le compte particulier qui l’emporte quel que soit le montant alloué par l’organisme public ou privé.
- si financement OPCO choisir : « des entreprises pour la formation de leurs salariés »
- si vous ne savez pas choisir : « des entreprises pour la formation de leurs salariés »